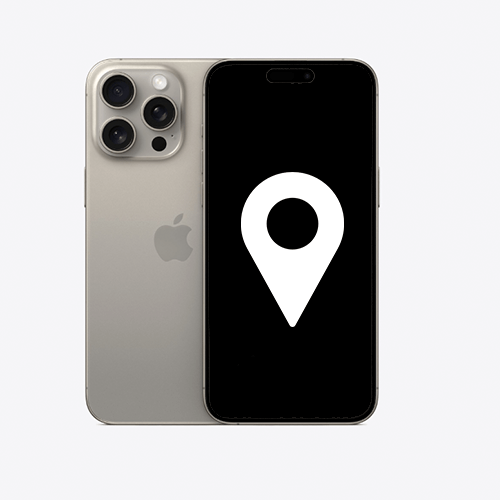
“Find My iPhone” is an essential feature for Apple users, helping to locate lost or misplaced iPhones, even when the device is offline. While its benefits are significant, some users may have privacy concerns, be preparing to sell their device, or have other reasons for disabling it. This guide provides detailed steps on how to turn off ‘Find My iPhone’, addressing various scenarios and needs.
What is ‘Find My iPhone’?
‘Find My iPhone’ is an advanced Apple service that helps you locate your lost or misplaced devices. Accessible through the ‘Find My’ feature in Settings, the Find My app, or iCloud.com, it lets you find your device and share locations with friends and family. However, disabling ‘Find My iPhone’ means you can no longer use it to locate, lock, or erase your device.
Turn Off “Find My iPhone”: Preparation Steps
The decision to disable ‘Find My iPhone’ could be due to privacy concerns, the need to sell your phone, or simply a personal preference. Whatever your reason, turning off this feature is a straightforward process.
Ensure your iPhone is backed up to preserve your data. Have your Apple ID credentials ready, as they’re vital in this process.
Step-by-Step Guide: How to Turn Off ‘Find My iPhone’
Welcome to our step-by-step guide on how to turn off ‘Find My iPhone’. Whether for privacy, preparing your device for sale, or other reasons, this comprehensive guide ensures you can disable this feature safely and efficiently. You don’t need to be a developer or use the developer mode for this. Let’s dive in.
- Step 1: Accessing ‘Find My’ Settings: First, locate ‘Find My’ in your phone’s settings. Go to ‘Settings’, click on your name, and select ‘Find My’.
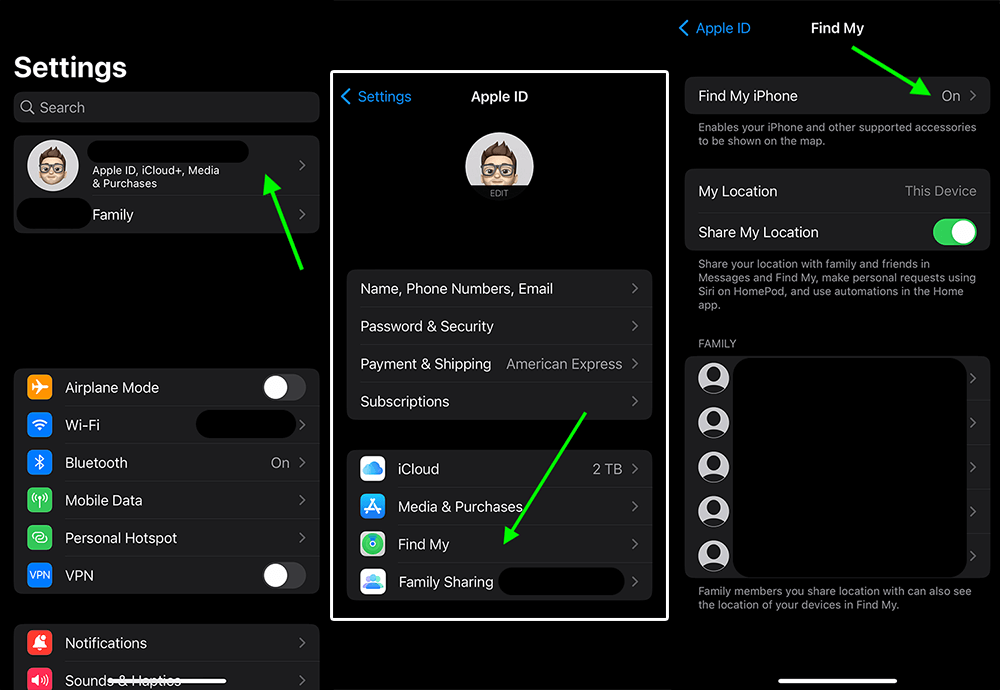
- Step 2: Deactivating the Feature: In ‘Find My’, you can turn off ‘Find My iPhone’ by toggling it from green to gray. You’ll be asked to input your Apple ID password for security.
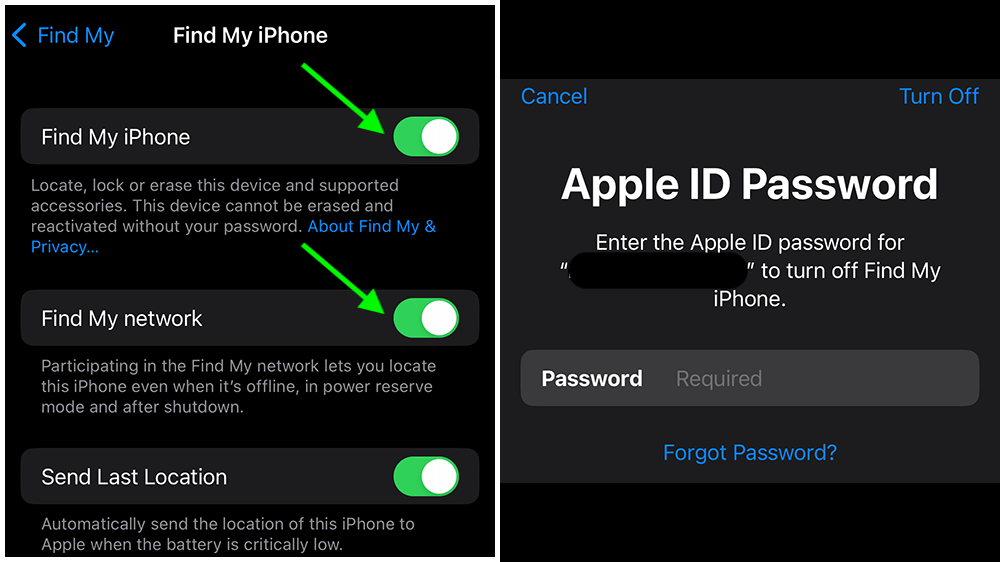
- Step 2a: Alternatively, or additionally, you could just deactivate the “Find My Network” function. In this case you can find your phone when it’s turned on, but not when its turned off. Also, Apple AirTags won’t work properly when you turn this function off. Before its turned off you will be asked if you really want to do it.
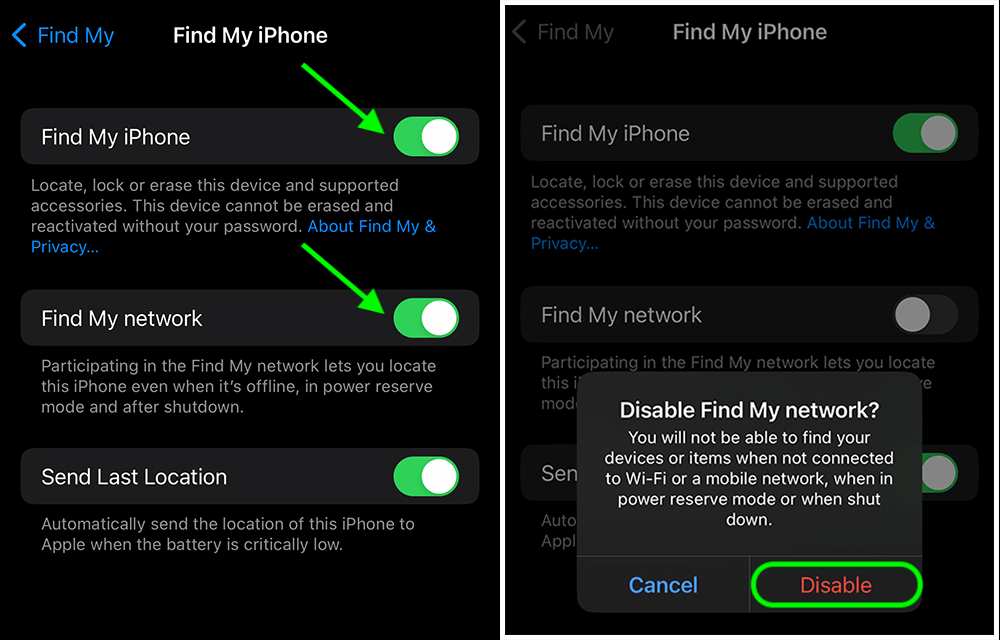
- Step 3: Verifying the Deactivation: After disabling, revisit the settings to ensure that ‘Find My iPhone’ is successfully turned off.
Video Tutorial:
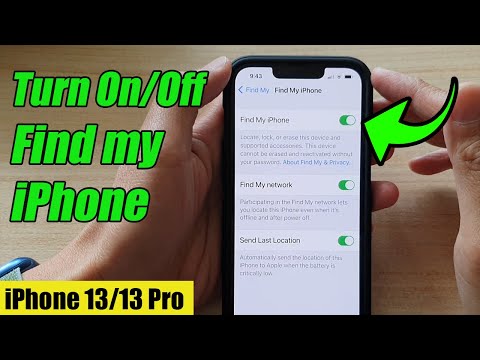
Additional Methods and Considerations
Disabling iCloud
Another way to turn off ‘Find My’ is by disabling iCloud. Go to ‘Settings’, click your name, and select ‘iCloud’, where you can switch off all iCloud features.
Permanently Disabling ‘Find My iPhone’
To permanently disable ‘Find My iPhone’, especially if you no longer possess the device, use iCloud.com or the Find My app. You can erase and remove the device from your Devices list, which also disables Activation Lock.
Troubleshooting Common Issues: Resolving Feature Deactivation Problems
If you encounter issues, check your internet connection, restart your device, and ensure you’re entering the correct Apple ID password.
For iOS 13 or later, the above method applies. For iOS 12 or earlier, go to ‘Settings’, click your name, then select ‘iCloud’ to find the ‘Find My’ option.
If ‘Find My iPhone’ Option is grayed out, this could be due to screen time or restrictions settings. Adjust these in your settings and try again.
Frequently Asked Questions
Is it possible to disable ‘Find My iPhone’ without an Apple ID password?
No, it’s not possible to disable ‘Find My iPhone’ without an Apple ID password. The password requirement is a security measure to ensure that only the authorized user can deactivate this feature. If you’ve forgotten your Apple ID password, you will need to reset it through Apple’s account recovery process.
Can I turn off ‘Find My iPhone’ from another device or computer?
Yes, you can turn off ‘Find My iPhone’ from another device or computer by using iCloud.com. Log in with your Apple ID, go to the ‘Find iPhone’ section, select your device, and choose ‘Erase iPhone’. This will disable ‘Find My iPhone’, but remember, it also erases all data on the device.
How does turning off ‘Find My iPhone’ affect my device’s security?
Turning off ‘Find My iPhone’ reduces your device’s security as it disables the ability to track, lock, or remotely erase your iPhone if it’s lost or stolen. It’s advisable to turn it off only when necessary and maintain other security measures like a strong passcode.
What should I do if the ‘Find My iPhone’ option is grayed out?
If the ‘Find My iPhone’ option is grayed out, it may be due to Restrictions set on your device. Check under ‘Screen Time’ or ‘Restrictions’ in your settings. You might need to enter a passcode to change these settings and enable the toggle for ‘Find My iPhone’.
Do I need to turn off ‘Find My iPhone’ before selling or giving away my iPhone?
Yes, it’s important to turn off ‘Find My iPhone’ before selling or giving away your device. This step ensures the new owner won’t face issues with activation lock, and it also protects your personal information from being accessed.
Can ‘Find My iPhone’ be disabled remotely if my iPhone is lost or stolen?
Yes, if your iPhone is lost or stolen, you can disable ‘Find My iPhone’ remotely via iCloud.com. By choosing to erase your device remotely, ‘Find My iPhone’ will be disabled. However, this action will also delete all data on the phone.
After disabling ‘Find My iPhone’, can it be reactivated easily if needed?
Yes, ‘Find My iPhone’ can be easily reactivated. Just go to the ‘Settings’ on your iPhone, tap on your name, select ‘iCloud’, and then ‘Find My iPhone’. From there, you can toggle the switch to reactivate ‘Find My iPhone’ whenever needed.
Our Conclusion
Disabling ‘Find My iPhone’ is a simple but significant action. Whether for privacy, selling your device, or other reasons, this guide helps you navigate the process securely and effectively, ensuring you make informed decisions about your device’s tracking features.





Leave a Reply