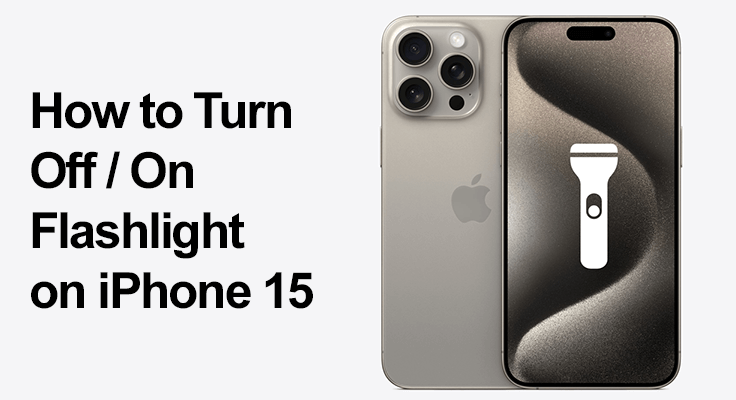
The flashlight feature on the iPhone 15 series is more than just a convenience; it’s necessary in many daily situations. Whether navigating a power outage or searching for lost keys, swiftly managing this feature can be a real lifesaver. In this article, we’ll explore five easy methods to turn off and on the flashlight on your iPhone 15, 15 Plus, and 15 Pro Max, ensuring you’re never left in the dark.
Option 1: Using Control Center: How to Access the Control Center on iPhone 15 Models
The Control Center is a hub for quickly accessing various settings, including the flashlight. Access it by swiping down from the top-right corner of your screen, an effective gesture whether your iPhone is locked or unlocked.
Customizing the Control Center
Your iPhone allows you to customize the Control Center to fit your preferences. To add or remove controls, including the flashlight, go to your iPhone’s settings, select ‘Control Center,’ and then choose the features you want to include for quick access.
Using the Flashlight from the Control Center
In the Control Center, you will find the flashlight icon, which looks like a small torch. Tap it to turn the flashlight on, and tap again to turn it off. The iPhone 15’s quick flashlight toggle feature in the Control Center is designed for speed and convenience, making it a highly efficient choice for users.
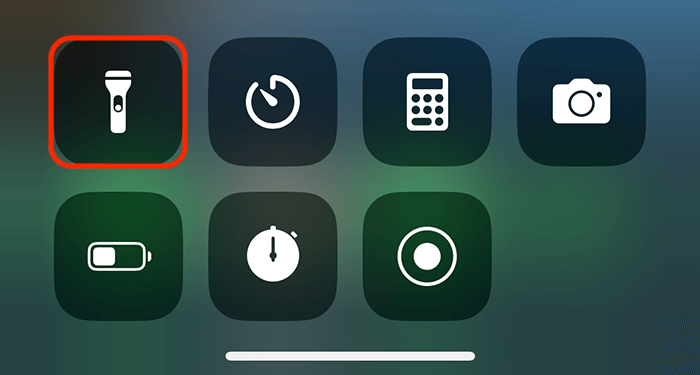
Option 2: Using Lock Screen: Turn On / Off Flashlight iPhone 15 from Lock Screen
You don’t always need to unlock your phone to control the flashlight. When your iPhone is locked, wake the screen and firmly press the flashlight icon located on the lock screen. This method is perfect for quick access, aligning with the “iPhone 15 light off guide” principle of efficiency.
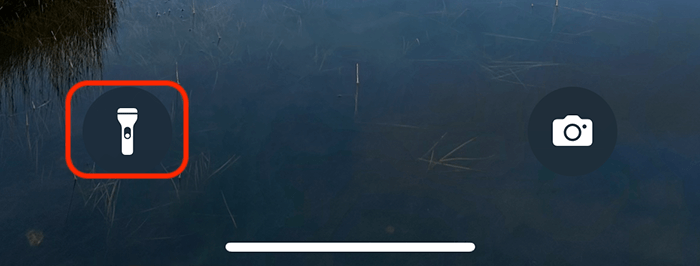
Option 3: Siri Voice Command: Activate and Deactivate Flashlight iPhone 15
Before using voice commands, ensure Siri is activated on your iPhone. To do this, go to your iPhone’s settings, select ‘Siri & Search,’ and then turn on the options to listen for “Hey Siri.” Once Siri is set up, you can use it for hands-free flashlight control. Simply activate Siri by saying, “Hey Siri,” followed by “Turn on my flashlight” or “Turn off my flashlight.”
This method is incredibly useful when you cannot physically interact with your phone, offering a convenient solution for commands like “iPhone 15 flashlight off” and “Disable iPhone 15 flashlight.”
Option 4: Custom Shortcuts: Creating Shortcuts for Flashlight on iPhone 15
For those who appreciate personalization, the Shortcuts app on your iPhone is a powerful tool. It allows you to create your own shortcuts for various functions, including the flashlight. Here’s how you can set it up:
- Open the Shortcuts App: First, locate and open the Shortcuts app on your iPhone. You can find it on your home screen or search for it in the App Library.
- Create a New Shortcut: Tap on the ‘+’ icon in the upper right corner of the app to create a new shortcut.
- Add Actions for Flashlight: In the new shortcut screen, search for and select the ‘Set Flashlight’ action. You will see options to turn the flashlight ‘On’ or ‘Off.’ Create two separate shortcuts – one for turning the flashlight on and another for turning it off.
- Name Your Shortcuts: Give each shortcut a clear and distinct name, like “Flashlight On” and “Flashlight Off.” This will help you easily identify them.
- Customize with Icons and Colors: You can personalize each shortcut by choosing an icon and a color. This makes your shortcuts visually distinctive and easy to find.
- Add Shortcuts to Home Screen or Widgets: Once your shortcuts are ready, you can add them to your home screen or widgets for quick access. To do this, tap on the ‘Share’ icon in each shortcut and select ‘Add to Home Screen’ or ‘Add Widget.’
- Use Your Shortcuts: Now, you can control your flashlight directly from your home screen or widgets. Tap the corresponding shortcut to turn the flashlight on or off.
This customization ties directly into the “iPhone 15 flashlight settings,” enhancing your user experience by allowing you to manage the flashlight in a way that suits your preferences and usage patterns. With these shortcuts, you gain quicker and more convenient access to your flashlight, further leveraging the capabilities of your iPhone 15.
Option 5: Accessibility Features: Accessibility Options for Easier Flashlight Control
The iPhone’s Accessibility settings offer various options to make the device easier to use, including innovative ways to manage the flashlight. One handy feature is ‘Back Tap,’ which allows you to control various functions, including the flashlight, by tapping the back of your iPhone. Here’s how to set it up:
- Open Settings: Begin by opening the ‘Settings’ app on your iPhone.
- Navigate to Accessibility: Scroll down and select ‘Accessibility’ to access the various features designed to make your iPhone more user-friendly.
- Select ‘Touch’: Under the ‘Physical and Motor’ section, find and select ‘Touch.’
- Find ‘Back Tap’: Scroll to the bottom of the ‘Touch’ settings and select ‘Back Tap.’
- Choose Double or Triple Tap: You have two options – ‘Double Tap’ or ‘Triple Tap.’ Select the one you find more convenient. This setting will determine how you need to tap the back of your iPhone to activate the flashlight.
- Assign the Flashlight Function: After selecting either Double or Triple Tap, you will see a list of actions that can be assigned to this gesture. Scroll through the options and select ‘Flashlight.’
- Test Your Setup: Once you’ve assigned the flashlight to either Double or Triple Tap, exit the settings and test it out by performing the chosen gesture on the back of your iPhone. Your flashlight should turn on or off accordingly.
This feature is especially beneficial for “Managing iPhone 15 flashlight” for those who might find the standard methods difficult or less accessible. It offers a convenient, easy-to-use alternative that requires minimal effort and physical interaction with the screen, ensuring the flashlight functionality is accessible to a broader range of users.
By taking advantage of the iPhone 15’s Accessibility features, users can enjoy a more inclusive and personalized experience, further demonstrating Apple’s devices’ versatility and user-centric design.

Troubleshooting Common Flashlight Issues
Sometimes, you might face issues with the flashlight not turning off. Usually, a simple restart of your device can fix this. It’s also important to regularly update your iOS to ensure that all features, including the “Stop iPhone 15 flashlight” function, work smoothly.
FAQ Section About the iPhone 15 Flashlight
Can I turn off the iPhone 15 flashlight from the lock screen?
Yes, you can turn off the iPhone 15 flashlight directly from the lock screen. To do so, wake your phone to bring up the lock screen, then firmly press the flashlight icon. This quick and convenient method ensures you can manage the flashlight without unlocking your device.
Why won’t the flashlight on my iPhone 15 turn off?
If the flashlight on your iPhone 15 won’t turn off, try a few troubleshooting steps. First, ensure you’re tapping the flashlight icon correctly in the Control Center or lock screen. If it persists, restart your iPhone as a minor software glitch might be causing the issue. If the problem continues, check for any available iOS updates or consult Apple support.
Are there any shortcuts to switch off the flashlight on iPhone 15?
Yes, there are shortcuts to switch off the flashlight on the iPhone 15. You can use Siri voice commands, the Back Tap feature in Accessibility settings, or create custom shortcuts using the Shortcuts app. These methods provide quick and easy ways to control the flashlight without going through the Control Center.
How do I adjust the brightness of the flashlight on my iPhone 15?
To adjust the flashlight’s brightness on your iPhone 15, open the Control Center and press and hold the flashlight icon. A slider will appear, allowing you to adjust the intensity of the light by sliding up or down. This feature offers flexibility whether you need a dim light or a brighter beam.
Is it possible to set a timer for the iPhone 15 flashlight to turn off automatically?
As of now, the iPhone 15 does not have a built-in feature to set a timer for the flashlight to turn off automatically. However, you can use third-party apps or create a custom shortcut in the Shortcuts app that includes a wait action before turning off the flashlight.
Is there a gesture or voice command to quickly turn off the flashlight on the iPhone 15?
Yes, you can quickly turn off the flashlight on the iPhone 15 using voice commands or gestures. Simply say, “Hey Siri, turn off my flashlight” for voice control. Alternatively, you can use the Back Tap feature in Accessibility settings to assign a double or triple-tap gesture on the back of your iPhone to toggle the flashlight.
Our Conclusion
This guide explored various methods to manage your iPhone 15, 15 Plus, and 15 Pro Max flashlight. Whether it’s through the Control Center, Siri, or Accessibility features, each method offers its own advantages. By understanding these options, you can ensure that your iPhone’s flashlight is always at your command, enhancing your overall experience with your device. Remember, the flashlight is just one of many features your iPhone offers – take the time to explore and customize your device to suit your lifestyle.





Leave a Reply