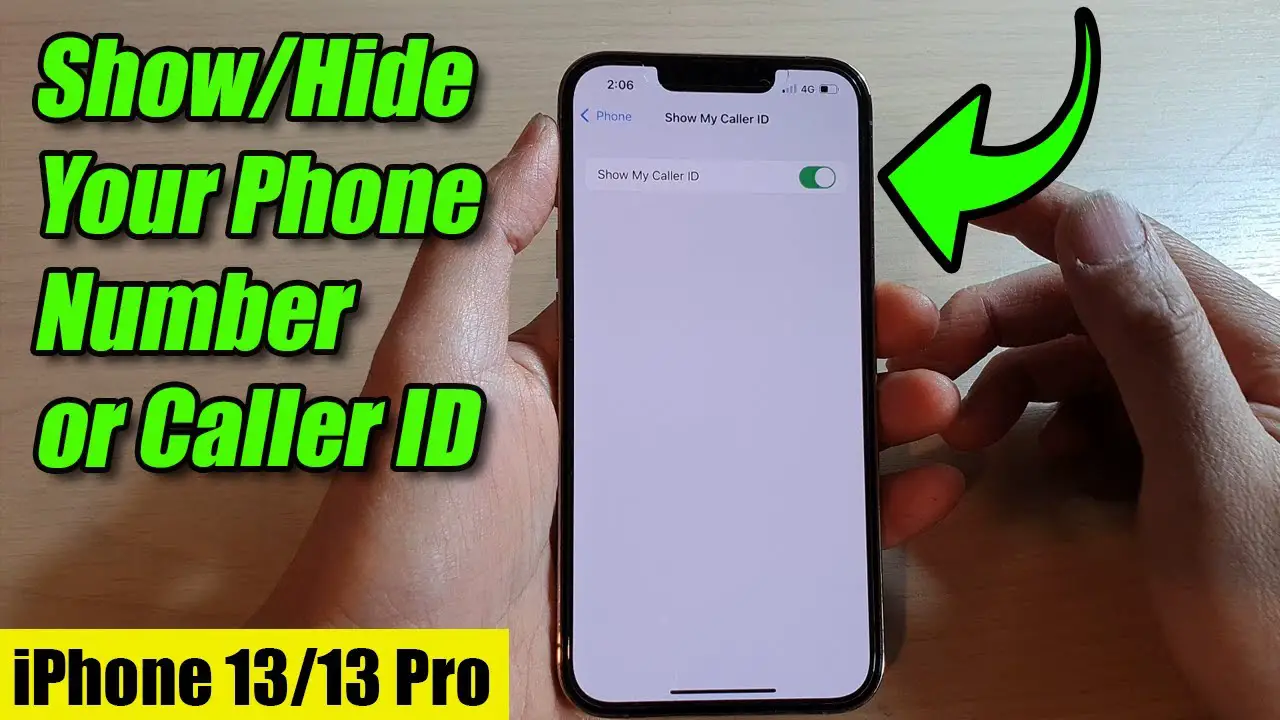
Many people are concerned about their privacy in today’s digital age. With cell phones becoming an increasingly significant part of our lives, it’s critical to maintain control over the information we share with others. Caller ID, which displays our phone number when making outgoing calls, is one example of such sensitive information. However, there may be times when you wish to disable Caller ID on your iPhone to maintain your incognito or protect your privacy. Have you had that thought before? Well, this article will walk you through the steps to temporarily and permanently disable Caller ID on your iPhone.
Why would you want to turn off Caller ID?
There are several reasons you would wish to disable Caller ID on your iPhone. Typical scenarios include:
- Concerns about privacy: You may not want the recipient of the call to see your phone number. This is especially important when dialing unknown numbers or businesses.
- Anonymity: Disabling Caller ID might provide an extra degree of anonymity if you want to keep your identity secret, such as when making essential inquiries or addressing sensitive problems.
- Unwanted calls: You may receive unwanted or annoying calls in various instances. By turning off Caller ID, you can prevent the caller from recognizing your number and potentially deter future unwanted calls.
How to turn off Caller ID on iPhone
Here are two methods for turning off Caller ID on your iPhone:
Method 1: Temporarily disabling Caller ID
- On your iPhone, launch the Settings app.
- Scroll to the bottom and select “Phone.”
- Check the “Show My Caller ID” box.
- Set the toggle switch to the off position.
- Close the Settings app.
By following these steps, you will temporarily disable Caller ID for all outgoing calls made from your iPhone. Keep in mind, though, that this setting may be reset if you restart your device.
Method 2: Permanently disable the Caller ID
- On your iPhone, launch the Settings app.
- Scroll to the bottom and select “Phone.”
- Check the “Show My Caller ID” box.
- Caller ID is disabled if the toggle switch is already switched off. Proceed to the following step if it is switched on.
- To permanently disable Caller ID on your iPhone, contact your cell service provider. They will either walk you through the steps or make the modifications on your behalf.
Please keep in mind that the process may differ based on your service provider. It’s recommended to contact their customer support for accurate instructions.
How to hide Caller ID using the *67 methods on an iPhone
Follow these steps to hide your Caller ID on an iPhone using the *67 methods:
- On your iPhone, launch the Phone app.
- To open the dialer, tap the keypad symbol at the bottom of the screen.
- Enter *67, then the phone number you want to call. If the number is 555-123-4567, for example, dial *675551234567.
- After entering the number with the *67 prefixes, touch the green Call button to begin the call.
- Your Caller ID will be concealed, and the recipient will see an indicator that the number is private or unknown.
Potential risks and considerations
While turning off Caller ID has several advantages, it is crucial to recognize the hazards involved:
- Call functionality may be limited if Caller ID is disabled, such as the ability to make emergency calls or access specialized services that require Caller ID information.
- Call screening and blocking: Some people or organizations may automatically block calls from blocked or private numbers. If you disable Caller ID, your calls may be automatically restricted, limiting your ability to connect with specific people.
- Disabling Caller ID may impede smooth communication in instances when Caller ID is often used for verification or creating confidence, such as when conducting business or communicating with government organizations.
Frequently Asked Questions
Is it possible to turn off Caller ID for certain contacts?
Yes, you may disable Caller ID for certain contacts. To hide your Caller ID for individual calls, use the Hide My Number option on your iPhone.
Is it possible to disable Caller ID on other smartphone models?
Yes, the procedure may differ based on the operating system of the smartphone. For specific instructions, consult the user manual or contact the manufacturer’s support.
Can I also turn off the Caller ID for FaceTime calls?
Yes, you can disable Caller ID for FaceTime calls by going to the FaceTime settings on your iPhone and following the steps outlined above.
Can I reactivate Caller ID after disabling it?
Certainly! To enable Caller ID, repeat the steps mentioned in this article and toggle the switch to the on position.
Will turning off the Caller ID prevent me from making outgoing calls?
No, turning off Caller ID will simply prevent the recipient from seeing your phone number. Your calls will continue to be routed normally.
Conclusion
Finally, understanding how to disable Caller ID on your iPhone gives you more control over your privacy and anonymity. Whether you need to make discreet queries, avoid unwanted calls, or simply do not want to reveal your phone number, the methods explained in this article will assist you. Remember to evaluate the hazards and restrictions of turning off Caller ID, and always measure the benefits against your personal needs.





Leave a Reply