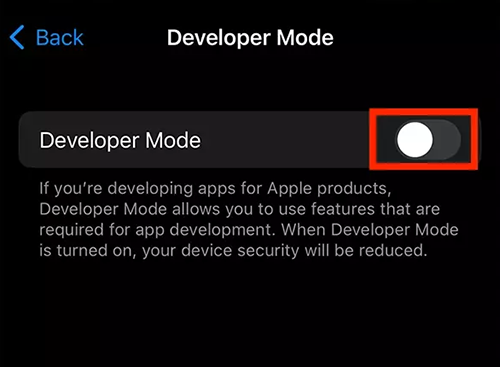
Developer Mode, a feature introduced in iOS 16 and watchOS 9, protects users from inadvertently installing potentially harmful software. It doesn’t interfere with standard app installations from the App Store or TestFlight, but it plays a crucial role when performing actions like Build and Run in Xcode, or installing an .ipa file using Apple Configurator. In such scenarios, the device will ask for confirmation that the user is aware of the risks associated with installing development-signed software.
What is Developer Mode in iOS?
Developer Mode in iOS is more than just a setting; it’s a protective measure. It reduces the attack vectors that can be exposed by functionalities exclusive to developers. This mode especially benefits app developers, offering tools and options to test and debug applications.
Preparing Your Device: What You Need to Know Beforehand
Make sure your device runs iOS 16 or later and is backed up. Understand that Developer Mode is meant for those aware of the risks of using developer-signed software.
How to Enable Developer Mode on an iPhone (Enable Developer Mode iPhone)
Follow these detailed steps to activate Developer Mode on your iPhone safely:
- Open Settings: Start by opening the ‘Settings’ app on your iPhone.
- Select Privacy & Security: Scroll down in Settings and select the ‘Privacy & Security’ option.
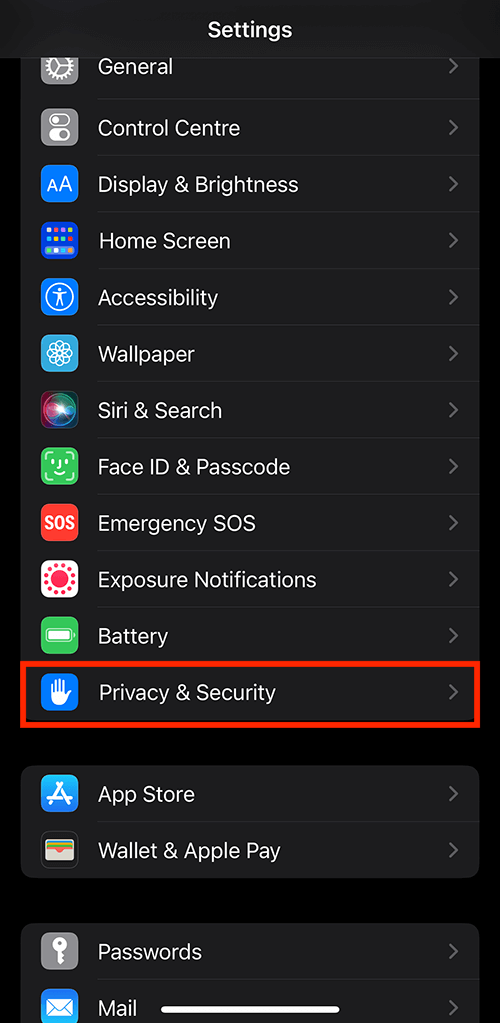
- Enable Developer Mode: At the bottom of the Privacy & Security section, find and select ‘Developer Mode’. Then, press the flip switch next to Developer Mode to activate it.
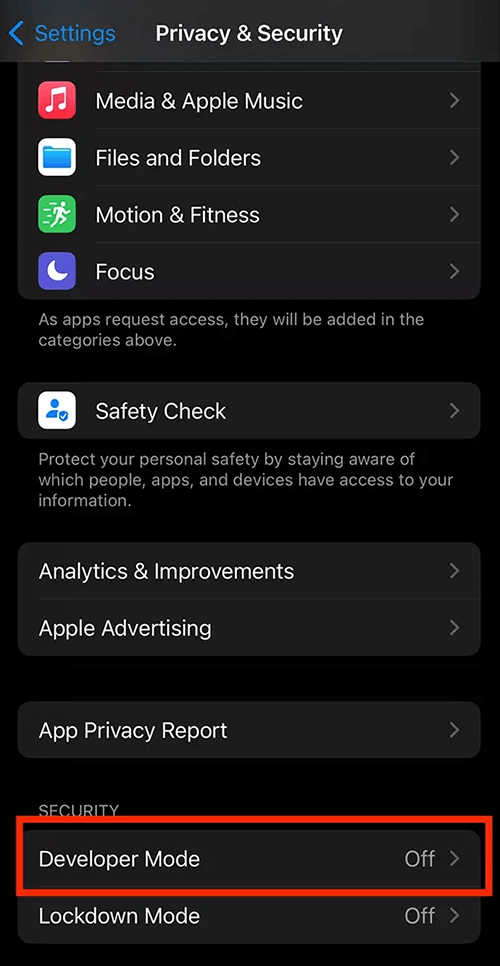
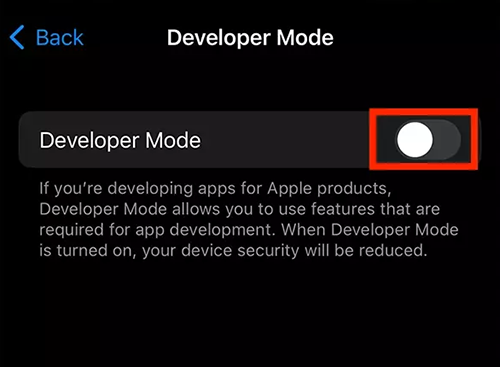
- Restart Your Device: A modal will appear asking you to restart your device. Press ‘Restart’ to proceed.
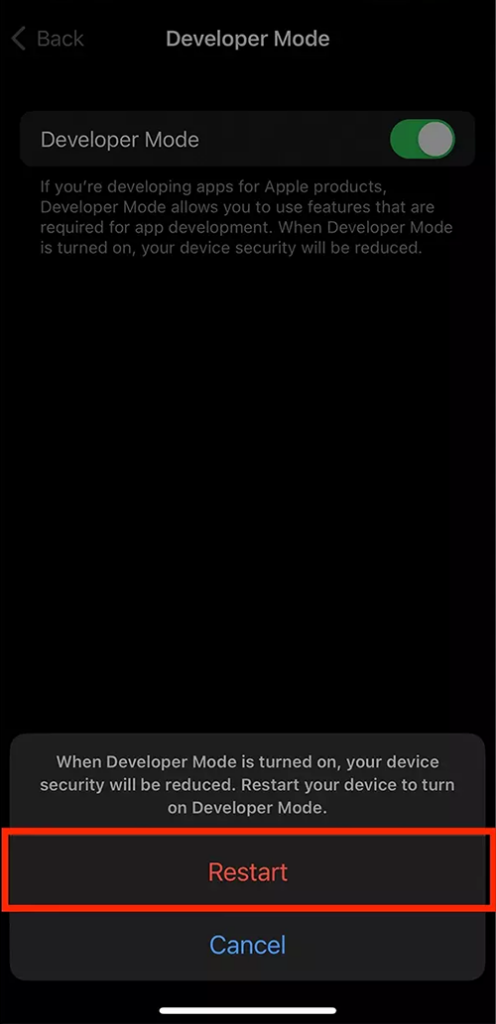
- Confirm Activation: After your iPhone restarts, confirm that you wish to turn on Developer Mode by pressing ‘Turn On’ in the alert that appears.
Activating Developer Mode on Your iPad (iPad Dev Mode Tutorial)
The steps for enabling Developer Mode on an iPad mirror those for the iPhone. The key difference is the device you’re using, but the process in Settings remains the same.
I Don’t See the Developer Mode: What Now?
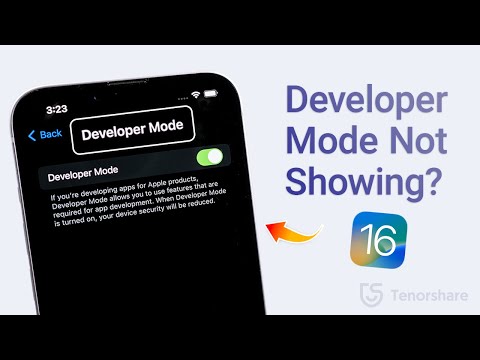
iOS Developer Mode Activation: Understanding the Process
By activating Developer Mode, you acknowledge the risks of installing development-signed software. This process involves a restart and confirmation to ensure that the user is making an informed decision.
Once Developer Mode is activated, a new world of settings becomes accessible. These settings are pivotal for developers for testing and debugging but should be navigated with an understanding of their implications.
Enabling Developer Mode unlocks various features like wireless debugging and performance monitoring. These are critical for app development and offer a deeper insight into the device’s functionality.
Interesting:
- How to See Calculator History on iPhone
- What Does the Arrow Mean on iPhone? (Next to Time)
- How to Turn Off / Disable “Find My iPhone” (Step-by-Step Guide)
FAQ Section About iOS Developer Mod
Is it safe to turn on Developer Mode on iOS devices?
Yes, it is safe to turn on Developer Mode on iOS devices, provided you understand and acknowledge the risks involved. Developer Mode was designed for advanced users, particularly developers, who need access to specific tools for app development and testing. While it is safe, it exposes some advanced functionalities that, if misused, could potentially cause issues with your device.
What features become available in Developer Mode on iPhone?
Enabling Developer Mode on an iPhone unlocks a range of advanced features. These include options for wireless debugging, performance monitoring tools, and access to deeper system logs and diagnostics. These features are handy for app developers for testing and debugging purposes but can also provide tech enthusiasts with insights into their device’s operations.
Can enabling Developer Mode on my iPad void its warranty?
No, simply enabling Developer Mode on your iPad does not void its warranty. However, it’s important to use the features available in this mode responsibly. Any misuse leading to damage or software issues might affect your warranty coverage, as with any modifications that go beyond typical user settings.
How do I access developer options in iOS after enabling Developer Mode?
After enabling Developer Mode, you can access developer options by going to the ‘Settings’ app on your iOS device. From there, you will find a new set of options and tools under the ‘Privacy & Security’ section, specifically tailored for development purposes.
Are there any risks associated with using Developer Mode on iPhone or iPad?
While Developer Mode is generally safe, it does expose your iPhone or iPad to certain risks if not used properly. These risks include potential security vulnerabilities, as developer tools can run more powerful commands and processes. Using Developer Mode is advisable only if you are familiar with these tools and understand their implications.
What are the benefits of enabling Developer Mode on iOS devices?
Enabling Developer Mode on iOS devices offers significant benefits, especially for developers and tech enthusiasts. It provides access to advanced tools for app development, debugging, and performance monitoring. This mode also allows a deeper understanding of the iOS operating system and how apps interact with it, which can be invaluable for customizing user experience and app testing.
How can I disable Developer Mode on my iPhone if needed?
To disable Developer Mode on your iPhone, go to the ‘Settings’ app, navigate to ‘Privacy & Security,’ and then find the Developer Mode setting. From there, you can turn off Developer Mode. After disabling it, your device may require a restart to revert to the standard user settings, and certain developer-specific options will no longer be accessible.
Our Conclusion
Enabling Developer Mode on your iPhone or iPad, especially with iOS 16 and later, opens a new realm of possibilities and safeguards. It’s a journey into the more technical side of iOS, offering tools for development and a deeper understanding of your device. Remember, with great power comes great responsibility, so use these features wisely and keep exploring the vast capabilities of your iOS device. Happy developing!





Leave a Reply