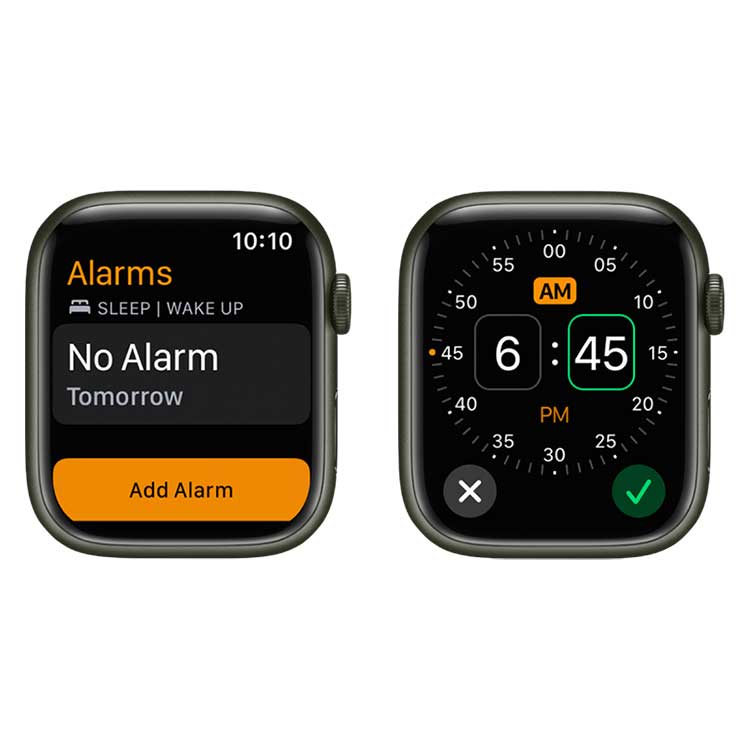
The Apple Watch is more than just a timepiece. It’s a versatile device that integrates into our daily lives, helping us keep on track, stay fit, and even sleep better. One of its fundamental features, the alarm, proves invaluable for many users. This post aims to be your complete Apple Watch alarm guide, taking you from the basics of setting alarms to leveraging advanced features. Let’s dive in!
Besides being a testament to Apple’s innovative prowess, the Apple Watch is a powerful tool for managing our time. The alarm function is essential whether you’re setting a reminder for a business meeting, a wake-up call after a power nap, or a prompt to take your evening medications. Let’s learn how to set an alarm on Apple Watch and optimize this feature for your routine.
The Basics of Apple Watch Alarm Setup
Setting Alarm on Apple Watch: A Step-by-step Guide
Step 1: Open the Clock App
- Press the Digital Crown on your Apple Watch, which brings up the app launcher.
- Scan through the list of applications and select the Clock app by tapping on it.
Step 2: Navigate to the Alarm Option
- You’ll encounter multiple functionalities within the Clock app such as World Clock, Timer, Stopwatch, and Alarm.
- For our purpose, tap on the Alarm option to proceed.
Step 3: Initiate a New Alarm Creation
- If you’ve already set alarms previously and wish to modify them, select the specific alarm to access its settings.
- For a new alarm, tap the “+” symbol in the upper right corner of your display.
Step 4: Determine the Alarm Time
- After selecting the creation of a new alarm, a time-setting interface will appear.
- Adjust the desired alarm time by rotating the Digital Crown or swiping up and down on the Apple Watch screen.
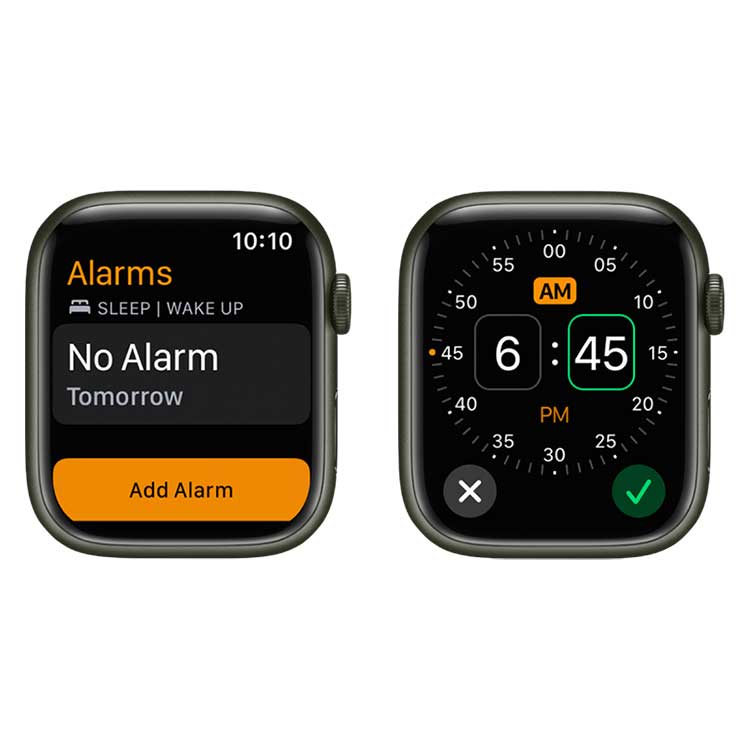
Step 5: Specify Alarm Frequency
- Just below your time setting, there’s a provision to dictate how often this alarm should recur.
- Options typically include every day, only on weekdays, or solely on weekends. Pick the one that aligns with your requirements by tapping on it.
Step 6: Personalize Alarm Sound
- To ensure your wake-up call or reminder is both effective and pleasant, the next step is selecting the alarm sound.
- Many sound choices are available, from classic alarm rings to serene nature sounds. Navigate through and tap on your preferred tone.
Step 7: Configure the Snooze Duration
- The snooze feature will be invaluable if you appreciate a few extra minutes of rest or time before an appointment.
- To set this up, tap on the ‘Snooze’ feature and choose your preferred additional duration.
Step 8: Commit to Your Settings
- With all the customization done, it’s imperative to save these configurations.
- Look for the ‘Save’ button, often found in the top right corner, and tap it to ensure all your alarm settings are stored.
Step 9: Activate Your Alarm
- After returning to the main Alarm screen, ensure your newly created alarm is toggled on.
- A green toggle switch adjacent to the alarm’s name indicates it’s active and will sound at your specified time.
These comprehensive steps make setting an alarm on your Apple Watch a breeze. Whether you’re scheduling a wake-up call, a medication reminder, or a work break, your Apple Watch will ensure you stay on top of your game.
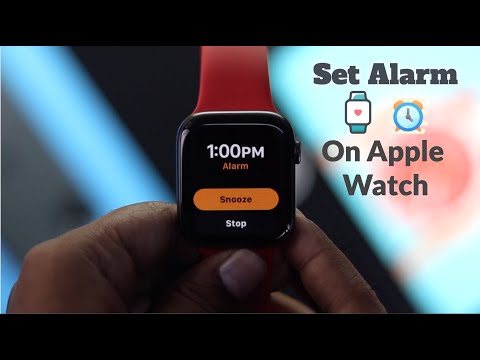
Scheduling Multiple Alarms
Why settle for one when you can schedule multiple alarms? Whether it’s for reminders throughout the day or different wake-up times during the week, here’s how: Follow the above steps and repeat for as many alarms as you need. You can check out the official tutorial from Apple as well.
Managing Alarms on Apple Watch
Over time, your alarm needs may change. Here’s how you can:
- Edit: Launch the Alarm app, tap the alarm, and make the necessary changes.
- Delete: Swipe left on the alarm and tap ‘Delete.’
- View active alarms: They’ll appear at the top of your list in the Alarm app.
Enhancing Your Alarm Experience
Choosing the Right Alarm Sound: Apple Watch Alarm Sound Settings
Diverse sound options let you choose the perfect wake-up call. Go to the Alarm app, tap the alarm, and select ‘Sound.’ Browse through the list of tones and tap to select. Adjust volume via the ‘Sound & Haptics’ settings.
The Apple Watch Wake-Up Alarm Feature
This isn’t just an alarm – it’s a gentle reminder to start your day. Open the ‘Clock’ app on your Apple Watch. Set your wake-up time and tap ‘Set.’ It’ll provide a more gentle sound or vibration, easing you into wakefulness.
Utilizing the Snooze Feature: Snooze Alarm on Apple Watch
Sometimes we need those extra minutes. When an alarm sounds, you’ll see a ‘Snooze’ option. Tap it. The alarm will go off again after 9 minutes (if nothing else is set).
Vibration-Only Alarms
For those who prefer discretion or silence. Go to the ‘Sound & Haptics’ settings. Turn down the volume slider, ensuring ‘Haptic’ is enabled.
Apple Watch Bedtime Alarm
A regular sleep schedule is key. In the ‘Clock’ app, select ‘Bedtime.’ Set your bedtime and wake-up time. The Watch will remind you when it’s time to sleep and wake and probably turn on the Night mode.
FAQ: Apple Watch Alarm Features
Can I set alarms via Siri on my Apple Watch?
Absolutely! Raise your wrist and say, “Hey Siri, set an alarm for [time].” All should be set!
Can I set multiple alarms on my Apple Watch?
Yes, you can set multiple alarms on your Apple Watch. To do so, launch the Clock app, tap on Alarm, and use the “+” symbol to add as many alarms as you need. Each alarm can have its own time and settings.
How do I change the alarm sound on my Apple Watch?
To change the alarm sound, go to the Alarm option within the Clock app. Select the specific alarm, then tap on the sound option. You’ll be presented with a list of tones to choose from. Select your preferred tone to set it.
Is there a snooze feature on the Apple Watch alarm?
Absolutely! When an alarm sounds on your Apple Watch, you’ll be presented with a ‘Snooze’ option. If tapped, the alarm will pause and then sound again after a default duration of 9 minutes.
Can I set a repeating alarm on my Apple Watch?
Yes, the Apple Watch allows you to set repeating alarms. When creating or editing an alarm, there’s an option to choose the frequency, such as every day, weekdays only, or weekends only. Simply tap your desired choice.
How do I delete an alarm on my Apple Watch?
To delete an alarm, launch the Clock app and navigate to the Alarm section. Swipe left on the alarm you wish to remove, and you’ll see a ‘Delete’ option. Tap on it to remove the alarm.
Can I use Siri to set an alarm on my Apple Watch?
Yes, Siri can assist in setting alarms. Simply raise your wrist and command, “Hey Siri, set an alarm for [specified time].” Siri will confirm once the alarm has been set.
Is there a vibration-only alarm option for the Apple Watch?
Certainly! To set a vibration-only alarm, head to ‘Sound & Haptics’ settings on your watch. Turn down the alarm volume, ensuring the ‘Haptic’ option is enabled. This will produce a silent, vibration-only alarm.
Can I set a bedtime alarm on my Apple Watch?
Yes, Apple Watch offers a bedtime feature. In the ‘Clock’ app, select ‘Bedtime.’ From there, you can determine your bedtime and wake-up time, and the watch will send reminders accordingly.
To Summarize the Above
Harnessing the full power of your Apple Watch’s alarm features ensures you never miss a beat. Whether it’s customizing your alarm sounds, setting a gentle wake-up call, or just managing your everyday reminders, the Apple Watch has you covered. Tailor the experience to your needs, and let this device be your personal time manager. Happy scheduling!





Leave a Reply