
With the launch of the iPhone 15 Pro and Max, Apple continues to impress with its innovative features, one of which is the advanced screen recording capability. This function has become increasingly essential in our digital lives, whether for creating tutorials, capturing memorable moments, a calculation or sharing gameplay. In this comprehensive guide, we’ll walk you through everything you need to know about screen recording on your iPhone 15.

What is Screen Recording and Why is it Useful?
Screen recording allows you to capture everything happening on your device’s screen. This feature is handy for various purposes, from creating instructional content and recording video calls to documenting software bugs. With the iPhone 15, Apple has enhanced this functionality, making it more intuitive and feature-rich than ever.
How to Enable Screen Recording on iPhone 15
Before you start recording, you need to enable the screen recording feature. Here’s how:
- Open the Settings app: Tap on the gear icon on your home screen.
- Control Center: Navigate to Control Center settings.
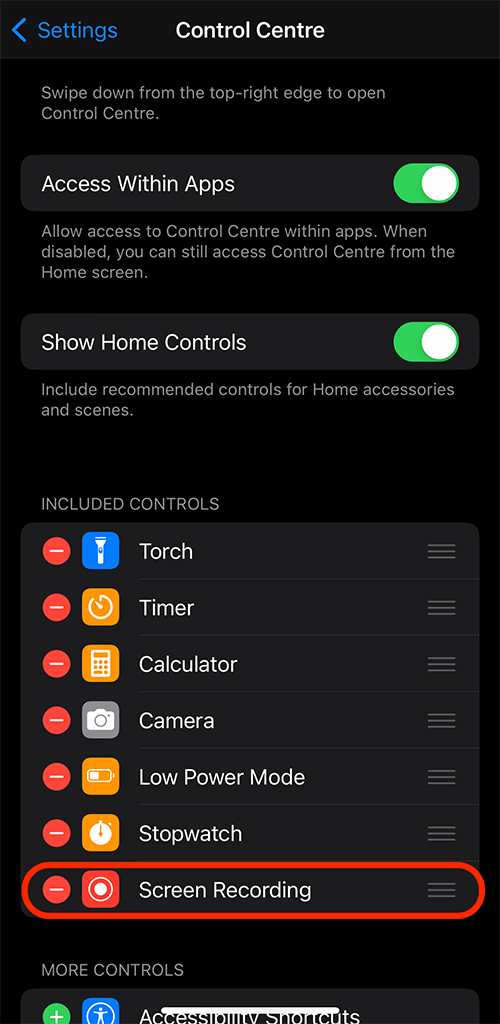
- Customize Controls: Find and add the Screen Recording option to include it in your Control Center.
Now, you have quick access to screen recording from the Control Center.
Starting Your First Screen Recording
To record your iPhone 15’s screen, follow these steps:
- Access the Control Center: Swipe down from the top-right corner of your screen.
- Start Recording: Tap the Screen Recording icon (it looks like a dot within a circle).

- Countdown: A three-second countdown begins before your recording starts, allowing you time to navigate to the screen you wish to record.
- Stop Recording: Press in the top left corner (red), when you want to stop the recording.
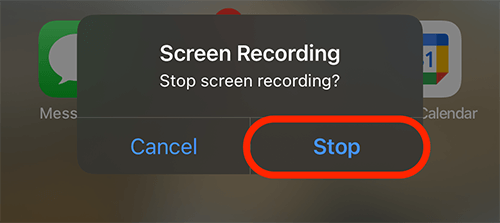
- Notification about finished recording: You will receive a notification that the screen recording is done. You can see in that notification where it’s saved.

Can You Record Sound While Screen Recording?
Yes, your iPhone 15 can record both internal audio and external audio through the microphone. To include audio:
- Long-press the Screen Recording icon in the Control Center.
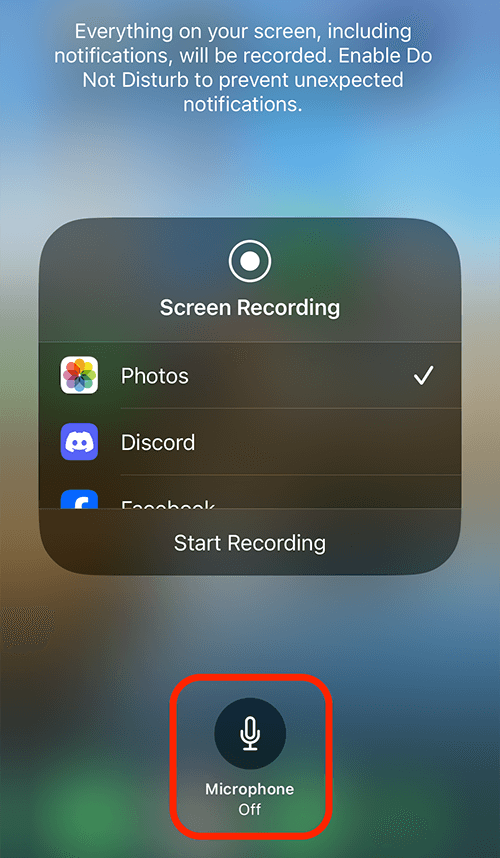
- Activate the Microphone: Tap the Microphone icon to turn it on for external audio capture.
Advanced Screen Recording Features
The iPhone 15 offers several advanced options to enhance your screen recording experience:
- Resolution Adjustment: Adjust the video quality in the settings to manage file size.
- Orientation Lock: Ensure consistent video orientation by locking your phone’s orientation before recording.
Editing Your Screen Recordings
Editing your screen recordings on the iPhone 15 is a straightforward process that can significantly enhance the quality and impact of your content. Once you’ve captured what you need, you might find that some parts of the video are unnecessary or you want to add a professional touch. The iPhone’s built-in Photos app offers a handy trimming and cropping feature, perfect for cutting out unneeded sections from the start or end of your video. Simply open your recording in the Photos app, select ‘Edit,’ and use the slider to adjust the length of your video.
For those seeking more advanced editing options, third-party apps like iMovie come in handy. These applications offer a wider range of editing capabilities, from adding transitions, effects, and background music to combining multiple clips into a single, cohesive video. Whether it’s for a professional presentation, a social media post, or just for personal use, these tools allow you to turn your screen recordings into polished, engaging content with just a few taps on your iPhone 15.
Saving and Sharing Your Screen Recordings
Once edited, you can save your recordings:
- Save to Photos: Automatically saved in your Camera Roll.
- Cloud Storage: Upload to iCloud or other cloud services for easy access and sharing.
- Sharing: Share directly from your Photos app to social media, emails, or messaging apps.
Troubleshooting Common Screen Recording Issues
If you encounter issues, here are some quick fixes:
- No Audio: Ensure the microphone is turned on.
- Poor Quality: Check your storage space; low space can affect recording quality.
- Not Recording: Restart your iPhone and check for iOS updates.
Frequently Asked Questions
How do I enable screen recording on my iPhone 15?
To enable screen recording on your iPhone 15, go to the Settings app, tap ‘Control Center,’ then ‘Customize Controls.’ Here, add ‘Screen Recording’ to the included controls. This action places the screen recording function in your Control Center for easy access.
Can I record audio while screen recording on the iPhone 15?
Yes, you can record audio while screen recording on your iPhone 15. When you start a screen recording from the Control Center, firmly press the screen record icon and tap the ‘Microphone’ button to turn on external audio recording along with the screen capture.
What are the steps to start a screen recording on iPhone 15?
To start a screen recording on your iPhone 15, swipe down to open the Control Center, then tap the ‘Screen Recording’ icon (a circle within a circle). A three-second countdown starts, after which your screen recording will begin automatically.
How can I edit a screen recording on my iPhone 15?
After recording, you can edit your screen recording in the Photos app. Select your recording, tap ‘Edit,’ and use the available tools to trim, cut, or adjust the video. For more advanced editing, you can use apps like iMovie or other third-party video editing apps.
Is it possible to record a phone call or FaceTime call on iPhone 15?
No, it’s not possible to record a phone call or FaceTime call using the built-in screen recording feature on the iPhone 15 due to privacy and legal considerations. Recording conversations without consent is restricted in many jurisdictions.
Where do screen recordings get saved on the iPhone 15?
Screen recordings on the iPhone 15 are automatically saved in the Photos app under the ‘Camera Roll’ or ‘Videos’ album. You can access, view, and share them from there just like any other video or photo.
Can I add voiceover or commentary to my iPhone 15 screen recording?
Yes, you can add voiceover or commentary to your screen recording on the iPhone 15. Activate the microphone before starting your screen recording via the Control Center. This will capture your voice as external audio along with the screen recording.
How do I stop or pause a screen recording on my iPhone 15?
To stop a screen recording on your iPhone 15, open the Control Center and tap the red screen recording button. There’s no option to pause; you’ll have to stop and start a new recording if you need a break in between.
Are there any time limits for screen recording on the iPhone 15?
There is no set time limit for screen recording on the iPhone 15; it depends on your available storage space. However, be aware that longer recordings can consume significant storage and may affect the device’s performance.
Can I screen record with higher quality settings on the iPhone 15?
Yes, the iPhone 15 allows you to record high-quality screen recordings. The quality of the recording generally depends on the original screen resolution and available storage space. Higher quality recordings will consume more storage.
Our Conclusion
Screen recording on the iPhone 15 is a powerful tool that’s easy to use. By following these steps, you can make the most out of this feature, whether you’re a professional content creator or someone who just wants to capture and share moments. Don’t hesitate to explore and experiment with the diverse functionalities offered by your iPhone 15. Happy recording!





Leave a Reply