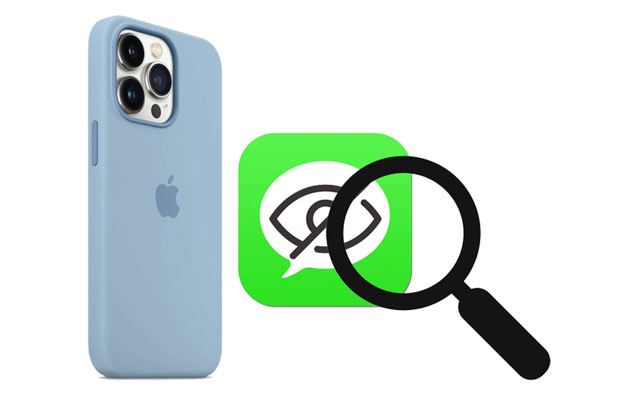
In today’s world, where digital privacy concerns are on the rise, it’s vital to keep the text messages on your iPhone safe and secure. No matter how careful you are, the reality is that someone could still get their hands on your iPhone, and with it, your private text conversations. Even if your iPhone is locked, those message previews popping up on the screen might be giving away more than you’d like. That’s why this guide doesn’t just stick to the basics; we’re diving into some of the more sophisticated methods too, including how to use Screen Time for that extra layer of message protection.

Enhanced Security with Screen Time
Enhanced Security with Screen Time offers a unique method to lock messages on your iPhone. By setting a specific passcode under this feature, you can restrict access to your messages, adding an extra layer of security to your private communications. A less known but effective way to lock your messages is by using the Screen Time feature. Here’s how to set it up:
- Go to ‘Settings’ and select ‘Screen Time’.
- If it’s your first time using it, follow the on-screen instructions to enable it.
- Choose ‘Screen Time Passcode’ to create a unique 4-digit code, different from your iPhone’s unlock passcode.
- Navigate to ‘Screen Time’ > ‘App Limits’.
- Select ‘Add Limit’ > ‘Social’ and then choose ‘Messages’.
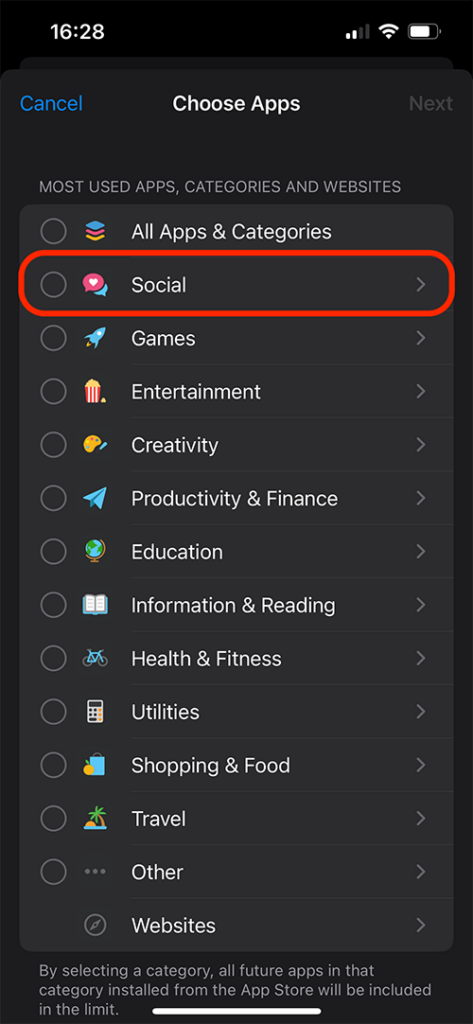
- Set the time limit to 1 minute and tap ‘Add’.
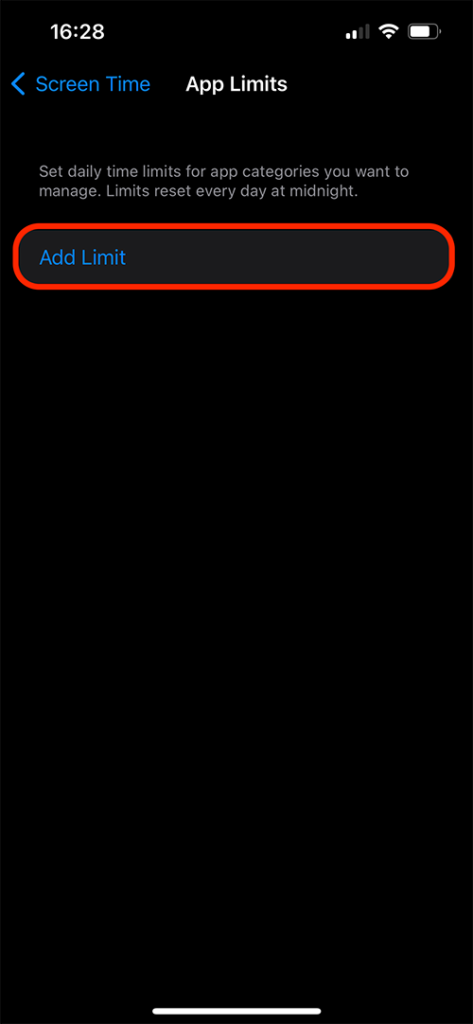
Now, after one minute of usage per day, the Messages app will require the Screen Time passcode to access, effectively locking your messages.
Turn Off Message Previews
Turning off message previews is a simple yet effective step to maintain privacy. This prevents others from glimpsing the content of your messages and sender information through notifications, ensuring your conversations remain confidential even on a locked iPhone screen. To prevent others from reading your messages through notifications:
- Go to ‘Settings’ > ‘Notifications’ > ‘Messages’.
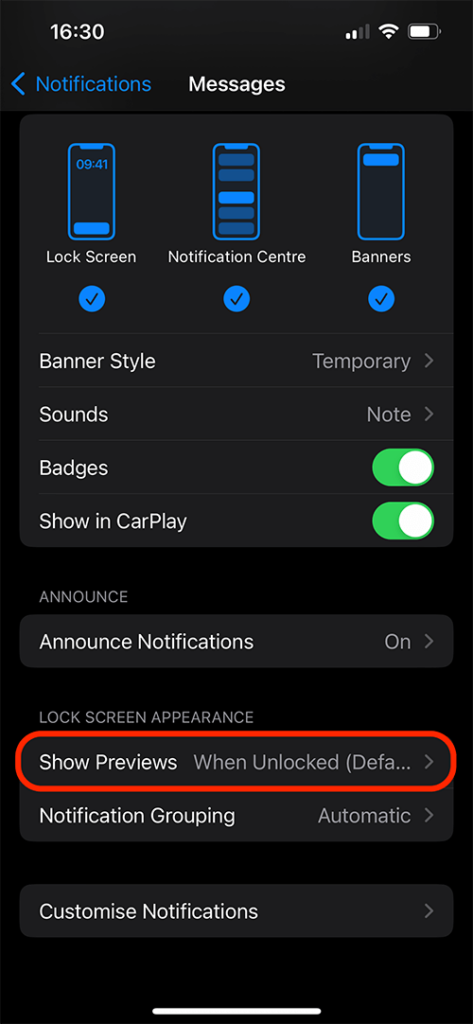
- Tap ‘Show Previews’ and set it to ‘Never’.
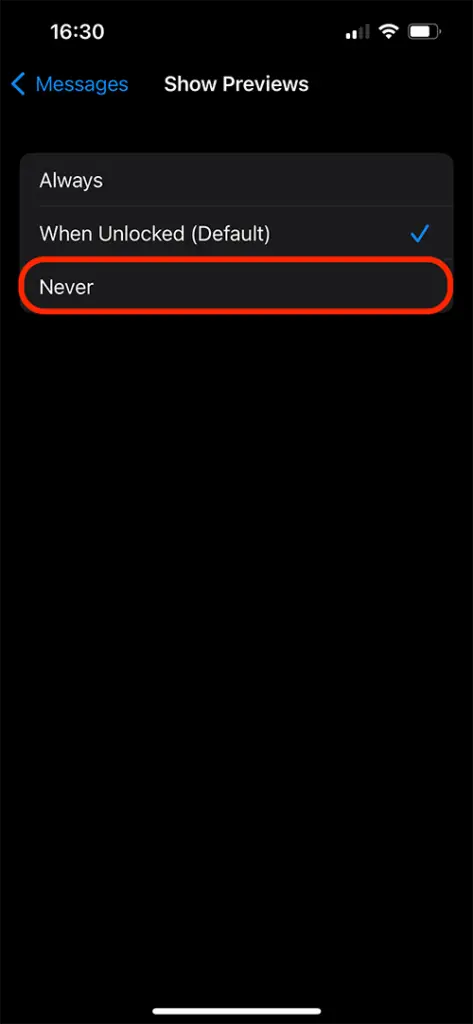
This simple step ensures that message contents and sender details stay hidden on the lock screen.
Use Invisible Ink in iMessages
Invisible Ink in iMessages is a clever feature for sending sensitive information with an added layer of privacy. When you send a message using this effect, the text or image is obscured by a pixelated cover. The recipient can only view the content by swiping over it, making it a playful yet secure way to communicate. It’s especially useful for ensuring that private messages or images remain unseen by unintended eyes, safeguarding your sensitive information until the intended recipient chooses to reveal it. For sending sensitive information:
- Type your message in the Messages app.
- Tap and hold the send button and select ‘Invisible Ink’.
- Tap the message to send it.
- The content remains obscured until the recipient interacts with the message, adding an extra layer of privacy.
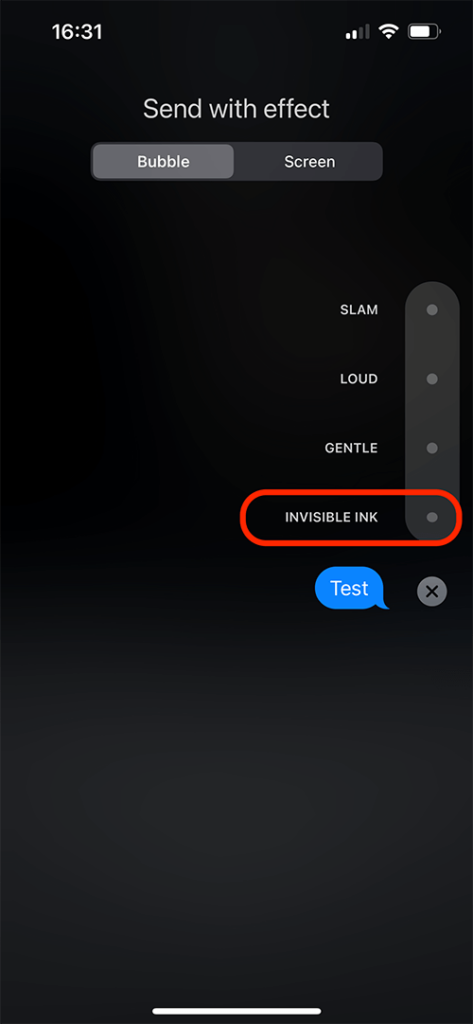
Auto-Delete Old Messages
Auto-Delete Old Messages is a practical feature on the iPhone that helps manage your message history. It automatically removes messages after a set period, either 30 days or one year, helping you keep your message list tidy and minimizing the risk of sensitive information lingering on your device. To automatically remove older messages:
- Go to ‘Settings’ > ‘Messages’ > ‘Keep Messages’.
- Choose to auto-delete messages after 30 days or one year.
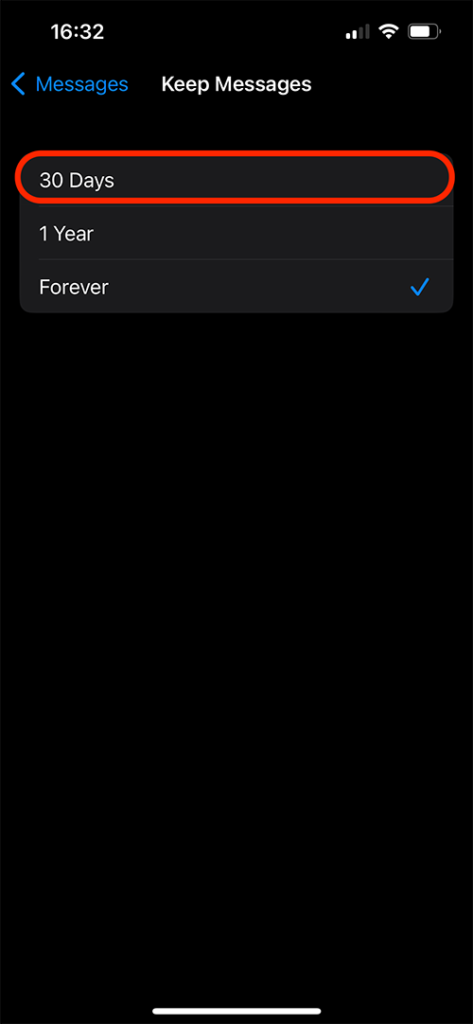
This helps in minimizing the risk of someone accessing old, sensitive messages.
Locking Third-Party Messaging Apps with Face ID or Touch ID
Locking third-party messaging apps with Face ID or Touch ID on the iPhone adds a robust security layer. This feature ensures that only you, through biometric authentication, can access messages in apps like WhatsApp or Messenger, safeguarding your private conversations from unauthorized access, even if someone else has your device. For apps like WhatsApp, Signal, Telegram or Facebook Messenger:
- Open the app and navigate to its settings.
- Look for options to enable Face ID or Touch ID.
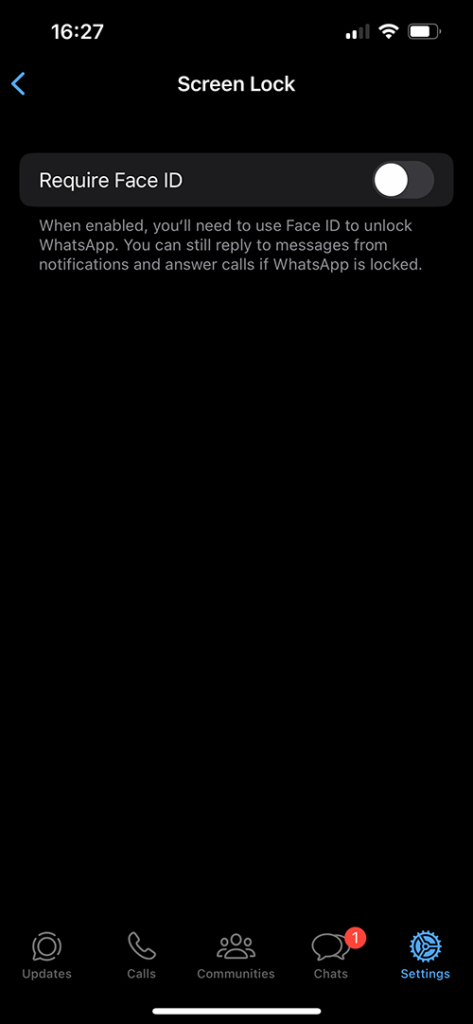
This feature ensures that only you can access your messages on these platforms.
Use Third-Party Apps
Another option for locking text messages on your iPhone is to use third-party apps created expressly for message security. These apps go above and beyond the built-in Face ID and Touch ID options.
Follow these procedures to use third-party apps for text message locking:
Step 1: Install a Reliable Text Message Lock App
Search for text message lock apps in the App Store on your iPhone. Select a reliable app with excellent feedback and high ratings. Download and install the app on your device.
Step 2: Set Up the App with a Passcode or Biometric Authentication
After installing the program, launch it and follow the on-screen steps to create a passcode or establish biometric authentication, such as Face ID or Touch ID, within the app.
Step 3: Configure the App to Lock Text Messages
The program will enable choices to lock your SMS messages after the initial setup. Configure the app settings to your liking, such as selecting specific chats or locking all incoming messages.
The third-party app will now provide an extra degree of security to your text messages, allowing you to access them only through the app.
FAQ Section on How To Lock Messages on iPhone
How can I lock text messages on my iPhone for privacy?
To lock text messages on your iPhone for privacy, you can use the Screen Time feature. This allows you to set a time limit for the Messages app and requires a passcode to access it once the limit is reached. Additionally, ensuring your device is always locked with a passcode, Touch ID, or Face ID provides a basic level of security.
Is there a way to password protect individual messages or conversations on the iPhone?
While iOS doesn’t offer a native feature to password protect individual messages or conversations, you can utilize third-party apps. These apps provide a layer of security where you can store private messages or conversations and lock them with a password or PIN.
Can I use Face ID or Touch ID to secure my messages on an iPhone?
Yes, you can use Face ID or Touch ID to add an extra layer of security to your iPhone, which indirectly secures your messages. This method doesn’t lock individual messages but secures your entire phone, making your messages inaccessible without biometric authentication.
How do I encrypt my text messages on an iPhone?
iMessages are automatically encrypted end-to-end by Apple, meaning they’re secure during transit. For SMS messages, encryption isn’t available natively, but you can use secure messaging apps like Signal or WhatsApp, which offer end-to-end encryption for all messages.
Is it possible to hide specific messages or chats on iPhone without deleting them?
Yes, you can hide specific messages or chats on your iPhone without deleting them. For iMessage, you can swipe left on a conversation and select “Hide Alerts.” This will mute notifications but keep the messages. However, the conversation remains visible in your message list.
Are there any third-party apps recommended for locking messages on an iPhone?
Yes, there are several third-party apps recommended for locking messages, such as Signal, WhatsApp, and Telegram. These apps offer end-to-end encryption and additional privacy features like message self-destruct and screen security to prevent screenshots in the chat.
Can I lock messages on iPhone without using additional apps?
Yes, you can lock messages on your iPhone without using additional apps by utilizing the built-in Screen Time feature. This allows you to set limits on app usage, including the Messages app, and requires a passcode to access it once the limit is reached. However, this does not lock individual messages or conversations.
Conclusion: Protecting Your Privacy
By implementing these methods, you’ll significantly enhance the privacy of your messages on iPhone. However, be aware that messages synced to iCloud can be accessed through your iCloud account. Stay informed and vigilant about all possible privacy settings and features to ensure your digital communications remain secure.





Leave a Reply