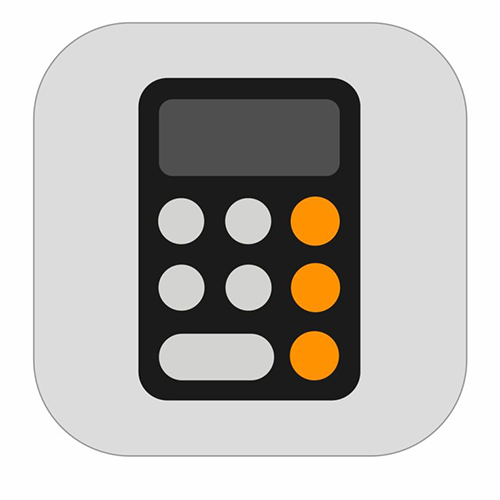
Navigating the myriad features of an iPhone can sometimes be complex, especially with straightforward apps like the calculator. This blog post delves into how to view your iPhone calculator history, a feature that, while not immediately apparent, has several workarounds.
What is iPhone Calculator History?
The iPhone calculator app doesn’t record your past calculations to maintain privacy. Despite this, savvy users can find workarounds to access their most recent computational data, if not the full history. These methods provide a way to retain important figures and streamline the calculation process, offering a makeshift solution to the absence of a built-in history feature. Learning these tricks enhances efficiency and ensures your important numbers are always at hand when you need them.
Knowing how to access your past calculations can save time and reduce errors in recomputing. It’s convenient for professionals or students who rely heavily on their iPhone for calculations.

View Calculator History iPhone: Steps to View History
Despite the iPhone’s default calculator app not storing a history of calculations, there are workarounds to view at least some of your calculator history.
Method 1: View and Copy Your Last Result
Method 1 offers a simple yet effective way to access the most recent calculation on your iPhone. Using the app shortcut, you can quickly view and copy your last result. This is achieved by long-pressing the Calculator app icon, either in your App Library or the Control Center. Upon doing so, you simply select ‘Copy Last Result’. This nifty feature ensures that your latest calculation is readily available for use in other applications, enhancing productivity and convenience in everyday tasks.
Quick Step-by-Step Guide:
- Locate the Calculator App: Find the Calculator app icon on your iPhone’s home screen or App Library.
- Long-Press the Icon: Press and hold the Calculator app icon until a menu appears.
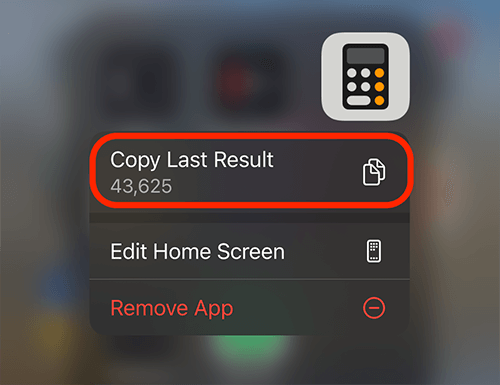
- Copy Last Result: Tap the ‘Copy Last Result’ option from the menu that pops up.
- Use Your Result: The last result is now on your clipboard, ready to be pasted into notes, messages, or any other app.
Method 2: Using the Memory Function
Method 2 leverages the iPhone’s memory function in landscape mode, unlocking additional capabilities for managing calculations. When you rotate your iPhone to landscape orientation, the calculator app reveals extra memory buttons: ‘m+’, ‘mr’, ‘mc’, and ‘m-‘. These functions allow you to store, recall, clear, and modify a single memory value, enhancing the app’s utility for complex calculations.
Quick Step-by-Step Guide:
- Rotate your iPhone: Switch to landscape mode to reveal additional calculator functions.
- Store a Number: Use ‘m+’ to add the current number to memory.
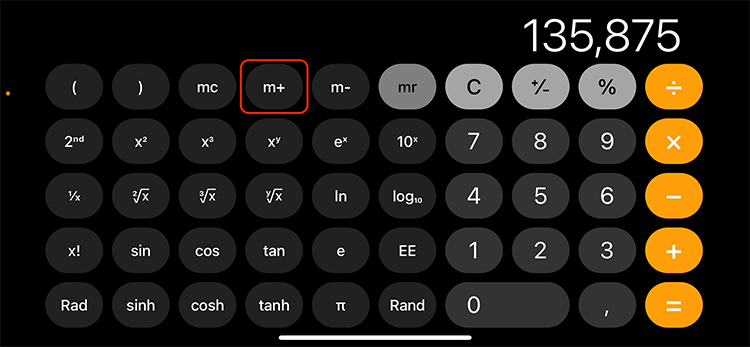
- Recall the Number: Tap ‘mr’ to retrieve the stored value.
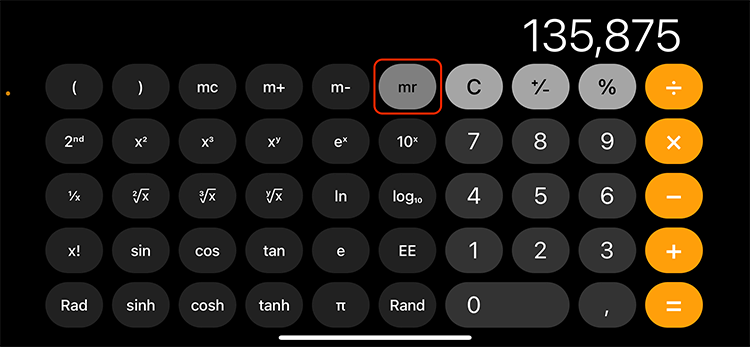
- Clear the Memory: Press ‘mc’ to clear the stored number.
- Modify Memory Value: Use ‘m-‘ to subtract the current number from the memory.
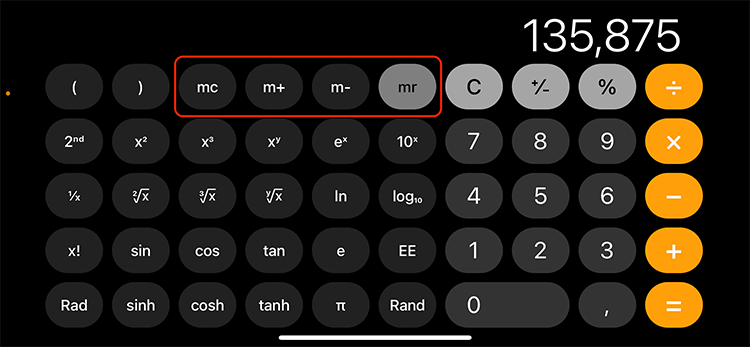
This method is invaluable for users needing to remember and manipulate a single important figure during extended calculation sessions.
Method 3: Using Third-Party Apps
Other Apps like “Calculator+”, ClevCalc, “OneCalc: All-in-one Calculator” or “Calculator with History” offer an easy way to view all past calculations, edit history, and offer additional features not found in the default app. Click on the links to the apps on your iPhone and you can download the app and use the history function from now on.
Method 4: Using the Screen Recorder
Method 4 introduces an inventive approach to tracking your calculations using the iPhone’s screen recorder. This method involves initiating a screen recording before you start using the calculator. The recorded video, saved in your Photos app, serves as a dynamic history of all your calculations, allowing you to revisit them whenever needed.
Quick Step-by-Step Guide:
- Open Control Center: Swipe down from the upper-right corner of your screen (or up from the bottom on older models).
- Start Recording: Tap the Screen Recording icon to begin recording after a 3-second countdown.
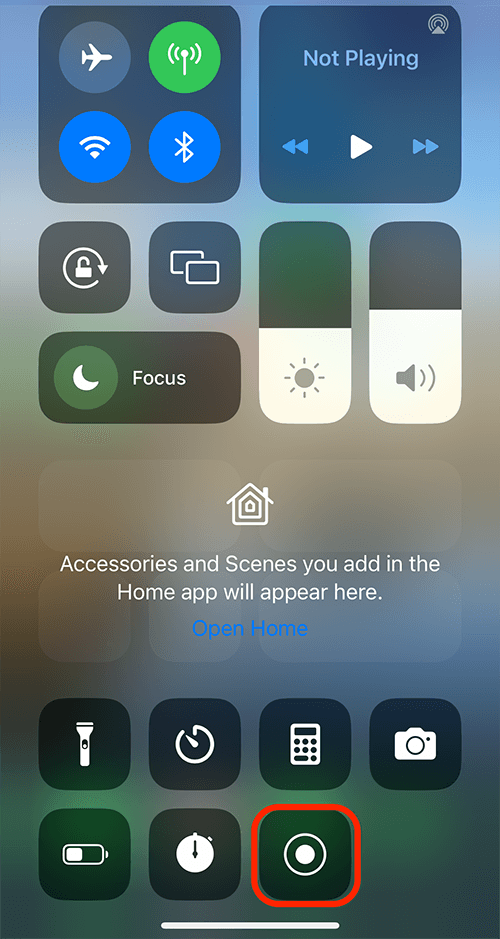
- Use Calculator: Perform your calculations as usual in the Calculator app.
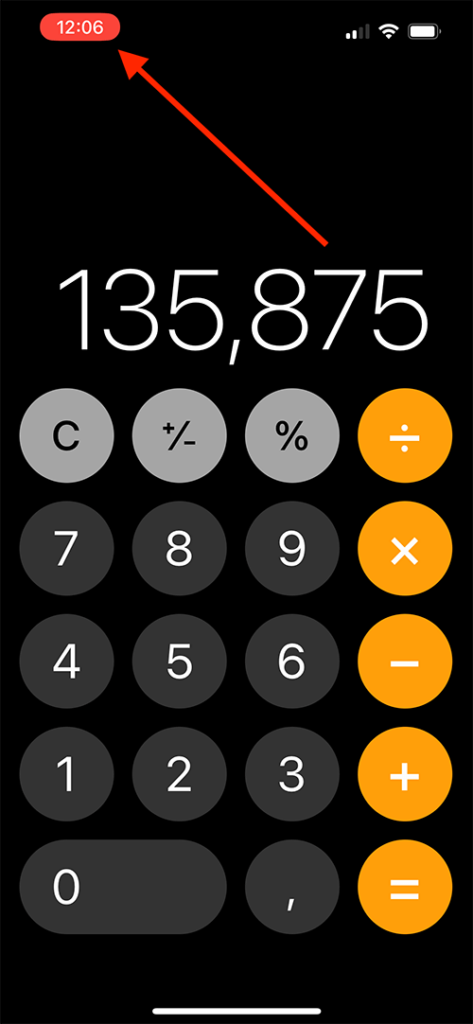
- Stop Recording: Tap the red status bar at the top of your screen and select ‘Stop’.
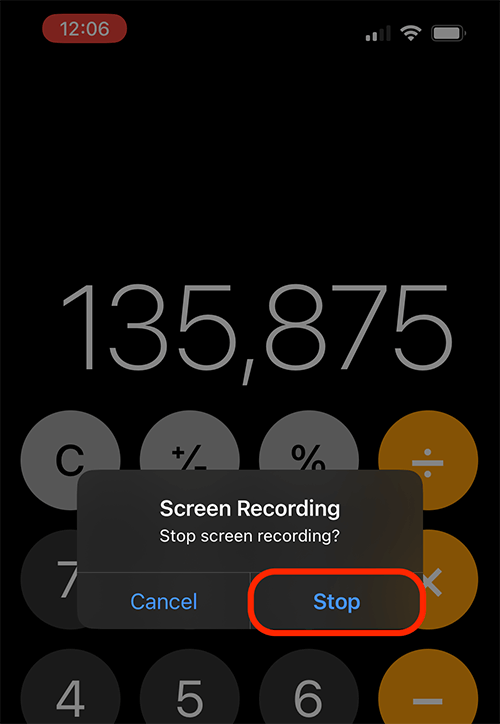
- Access Recording: Open the Photos app to view your screen recording, which includes all your calculations.
This method is especially useful for documenting a series of complex calculations for later review or sharing.
iPhone Calculator Log: Understanding the Calculator Log
While the default app doesn’t offer a log, third-party apps often provide this feature, allowing for a more detailed record of past calculations.
In third-party apps, you can typically access the history by swiping through your past calculations. Third-party apps often have tutorials and help sections that provide insight into advanced features like history logs.
While iOS updates haven’t yet added a history feature to the default calculator app, they often bring improvements to third-party calculator apps.
iPhone Calculator Tips and Tricks: Efficiency Hacks
Using the calculator in landscape mode reveals additional scientific calculator features, including the memory function.
One handy feature in the iPhone calculator is swiping left or right on the display to undo or redo your last entry, although this is limited to the most recent entry.
FAQ Section
Is there a way to retrieve the calculator history on an iPhone?
No, the iPhone’s default calculator app doesn’t store a history of your calculations to protect your privacy. However, you can use certain workarounds like third-party apps or the screen recording feature to retain a form of history for your calculations.
Can I see a log of my past calculations on my iPhone?
While the default calculator app does not provide a log, many third-party calculator apps offer this feature. Apps like Calculator+ and The Calculator provide a history or log of your past calculations, which can be reviewed at any time.
Is it possible to undo or backtrack calculations on the iPhone calculator?
Yes, you can undo or backtrack your last entry in the iPhone calculator by simply swiping left or right on the calculator’s display. This action will remove the most recent number or operator you entered.
Are there any third-party calculator apps for iPhone with a history feature?
Absolutely, there are numerous third-party calculator apps available for the iPhone that include a history feature. Examples include Calculator+, The Calculator, and Calcbot, all of which allow you to view and interact with your calculation history.
How do I clear my calculation history on the iPhone calculator app?
Since the default iPhone calculator app does not save your history, there’s nothing to clear. If you’re using a third-party app with a history feature, you can typically clear the history through the app’s settings or by selecting a clear or delete history option within the app.
Our Conclusion
While the default iPhone calculator app may lack a history feature, various workarounds and third-party apps offer solutions. From using app shortcuts and memory functions to innovative methods like screen recording, these tips can enhance your calculation experience on the iPhone. Keeping up with iOS updates is also beneficial, as they can bring new functionalities to both the default and third-party calculator apps.





Leave a Reply