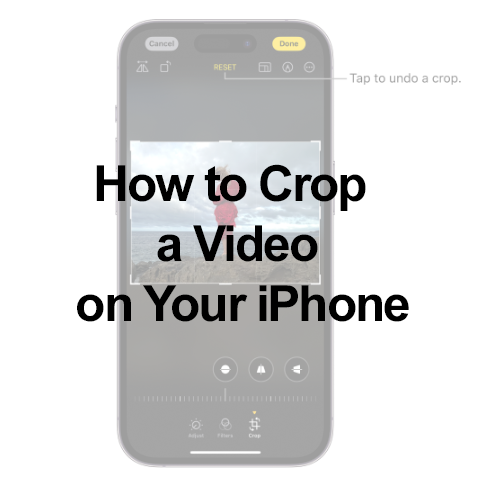
Creating awesome content on your iPhone involves more than just shooting a great video; it also includes mastering post-production techniques like cropping. With the iPhone being a dominant force in the smartphone market, its high-quality camera has become a pivotal tool for capturing and sharing moments. However, there are times when a video needs to be cropped to remove unwanted elements or to adjust the aspect ratio, and doing this without sacrificing quality is crucial.
How to Crop Video on iPhone: Getting Started
To ensure the best results, start with the latest iOS version on your iPhone. Cropping is accessible through the built-in Photos app, which is a powerful tool for managing and editing your videos without losing quality.
Step-by-Step Guide: Crop Video iPhone
- Step 1: Open the Photos app and find the video you want to crop.
- Step 2: Tap on the video to open it, then hit the Edit button.
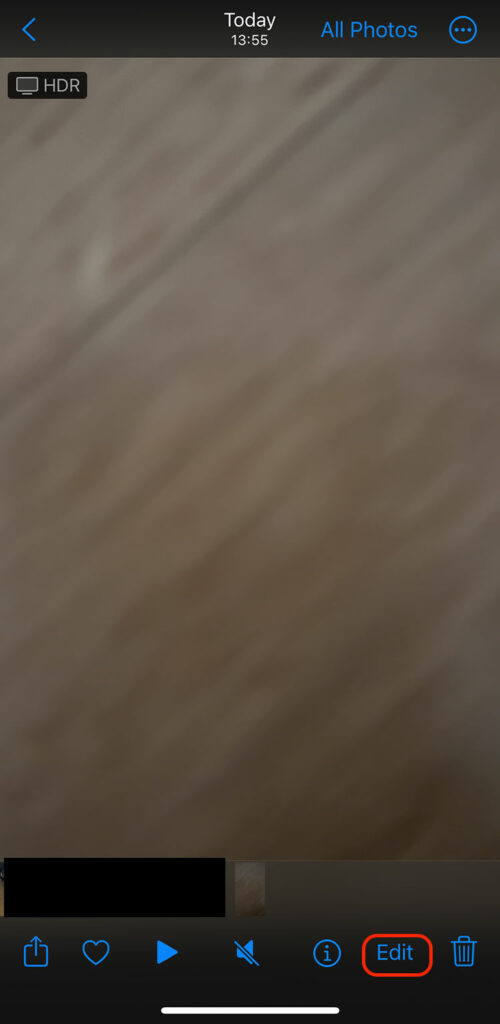
- Step 3: Select the Crop button at the bottom of the screen.
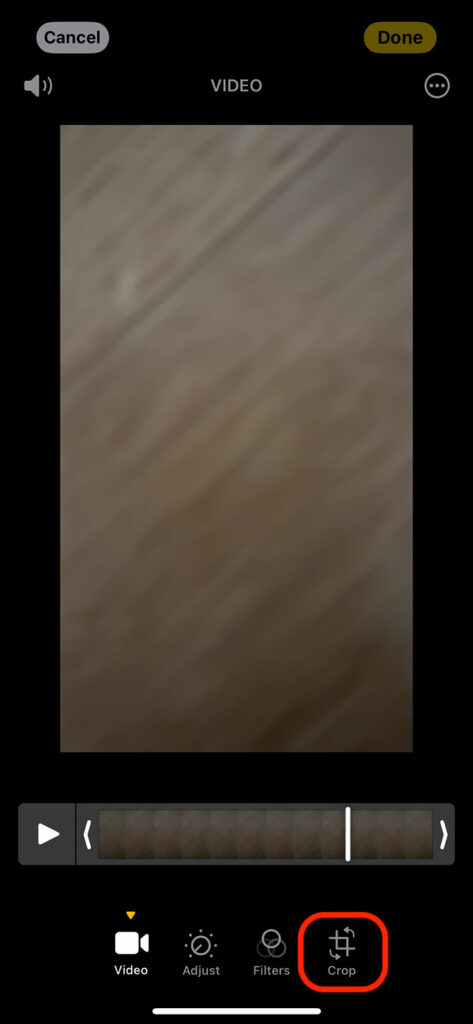
- Step 4: Adjust the crop area using the slider. Drag the crop box around to your liking.
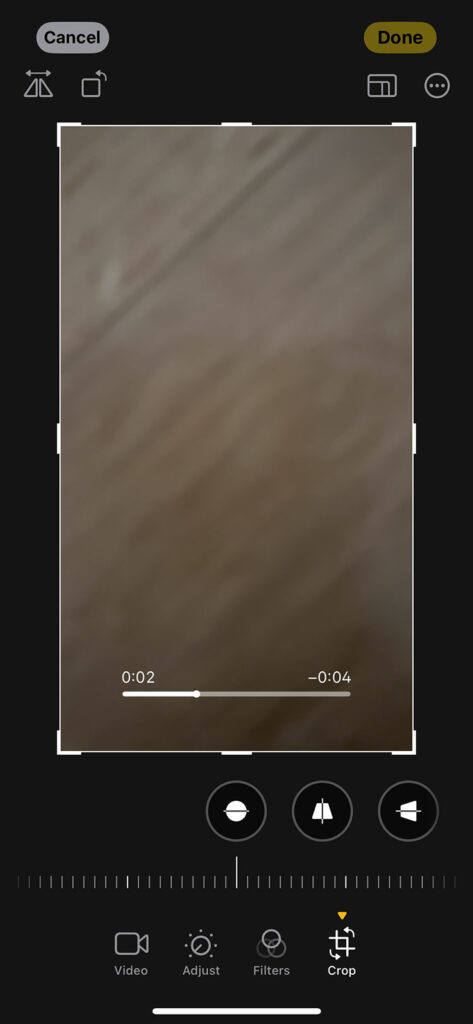
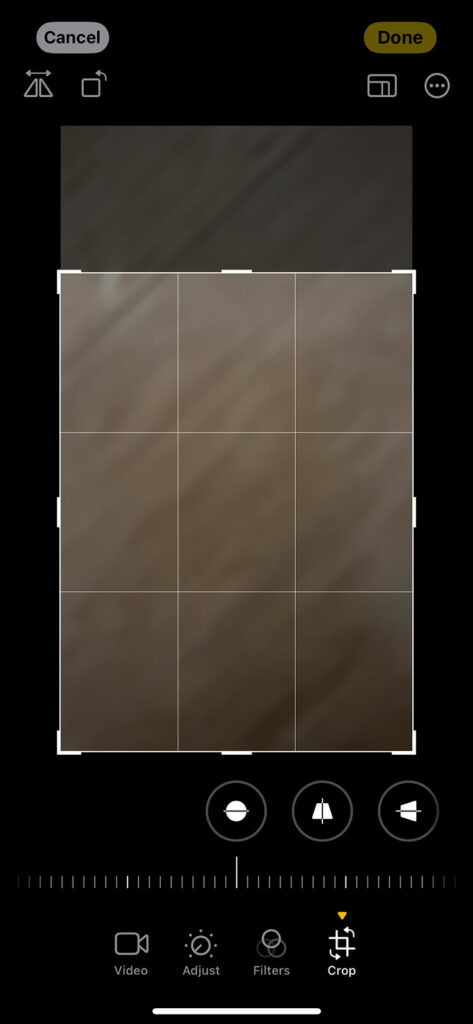
- Step 5: Once satisfied, tap on the Done button.
- Step 6: Save your video by tapping on the Save Video button.
You can check the Apple support page for more details or watch the following video for more details.
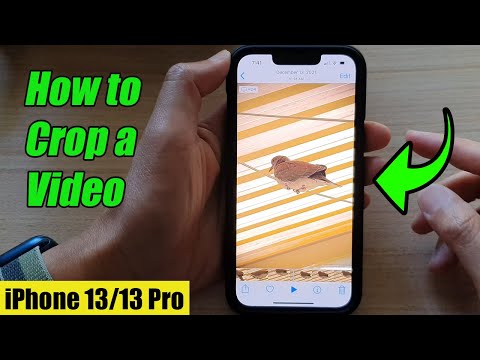
Enhanced iPhone Video Editing: Maximizing Your Creative Potential
Beyond the basic function of cropping, your iPhone is equipped with a comprehensive suite of video editing tools within the standard Photos app. These features enhance the visual aesthetics of your video and provide a high degree of control over the final output, ensuring that your content looks professional and engaging.
Advanced Editing Features:
- Brightness and Color Adjustments: Fine-tune the lighting of your video with easy-to-use sliders that adjust brightness, contrast, and saturation. This is perfect for videos shot in less-than-ideal lighting conditions.
- Filters for Stylistic Flair: Add a creative touch with a selection of built-in filters. These range from vintage looks to modern, cinematic tones, allowing you to convey a specific mood or style.
- Trim for Precision: Trimming is crucial for focusing your narrative. The intuitive timeline sliders make it easy to cut your video’s start and end points, removing unnecessary footage and keeping the viewer engaged.
- Aspect Ratio Customization: Whether you’re posting to Instagram, YouTube, or any other platform, adjusting the aspect ratio ensures your video looks its best. The Photos app smartly adapts the video resolution to your chosen aspect ratio, preserving quality.
- Resolution and Quality Preservation: When you edit, the app maintains the highest possible resolution, ensuring that your video remains sharp and clear, even after extensive editing.
Additional Functionalities
- Slow Motion and Speed Adjustments: Create dramatic effects by slowing down or speeding up parts of your video. This feature is excellent for emphasizing key moments or adding a fun twist to your content.
- Audio Editing and Music Addition: Enhance the audio quality or add background music to your video. You can choose from various built-in tracks or import your own music for a more personalized touch.
- Text and Title Overlays: Add text to your videos for captions, titles, or annotations. Customize the font, color, and placement to complement your video’s style.
- Stabilization: If your video is shaky, use the stabilization feature to smooth out the footage, giving it a more professional look.
- Frame-by-Frame Editing: For detailed editing, you can go through your video frame by frame, ensuring precise cuts and edits for a flawless final product.
Tips for Optimal Editing
- Minimal Cropping: To retain the essence of your original footage, keep your crops minimal. Excessive cropping can lead to loss of essential details in the video.
- Export in High Quality: Always export your edited video in the highest quality available to ensure the video looks crisp and clear on all viewing platforms.
Utilizing these advanced features and tips can transform your iPhone 15 footage into a polished, professional-looking video. Whether you’re a hobbyist or an aspiring filmmaker, these tools open up endless possibilities for creative expression and storytelling through your iPhone. You can read more about this in the official iPhone User Guide.
Resize Video iPhone: Adapting to Various Screen Sizes
In today’s diverse digital landscape, your video content may be viewed on various devices, from smartphones to large desktop monitors. Adapting your video to suit various screen sizes is pivotal to maintaining its visual integrity and impact. When you crop and resize your video on an iPhone, consider the destination platform and its typical viewing screen.
For instance, videos destined for YouTube typically use a 16:9 aspect ratio, ideal for widescreen viewing common on laptops and TVs. This landscape format ensures your video fills the entire screen without unsightly black bars on the sides. Conversely, Instagram favors a square (1:1) or vertical (4:5) format, optimized for mobile phone screens where users scroll through their feed in a portrait orientation.
Moreover, platforms like TikTok and Snapchat prioritize a 9:16 vertical format, capitalizing on the full-screen real estate of smartphones held upright. Selecting the right aspect ratio enhances viewing pleasure and ensures your content is seen as intended, without awkward cropping or stretching. Remember, maintaining high resolution during these adjustments is key to preserving video quality across all screen types.
How to Crop Video on iOS: Additional Resources
For more advanced editing, apps like iMovie, Adobe Premiere Rush, and InShot offer extensive features. iMovie, for example, provides easy compatibility with iPhone footage and seamless integration with Apple’s ecosystem.
To retain quality during cropping, use high-quality video editing apps and export in the highest resolution.
FAQ: Video Editing on iPhone
Can I change the aspect ratio of a video on my iPhone?
Yes, you can change the aspect ratio of a video on your iPhone using the built-in Photos app. Simply select the video, tap on ‘Edit’, and choose the crop tool. Here, you’ll find options to switch between different aspect ratios like 16:9, 4:3, 1:1, etc., to fit various platforms and screen sizes.
How do I crop a video to a specific dimension on my iPhone?
To crop a video to specific dimensions on your iPhone, use the Photos app. After selecting your video and hitting ‘Edit’, choose the crop tool. You can manually adjust the borders of the crop frame or select preset aspect ratios to match specific dimensions.
Are there any free apps recommended for cropping videos on iPhone?
Yes, there are several free apps for cropping videos on iPhone. iMovie, developed by Apple, is a popular choice offering a range of editing tools, including cropping. Another recommended app is InShot, which is user-friendly and offers a variety of editing options.
Can I crop a video on my iPhone and save it in different formats?
While the iPhone’s native Photos app doesn’t offer format conversion after cropping, you can use third-party apps like iMovie or Adobe Premiere Rush. These apps provide more flexibility in terms of saving your edited video in different formats like MP4, MOV, etc.
Is it possible to crop a video on iPhone and add effects simultaneously?
Yes, it is possible to crop a video and add effects simultaneously on an iPhone. The Photos app allows you to crop your video and apply various filters and adjustments. For more advanced effects, you can use apps like iMovie or InShot, which offer a wider range of editing features.
Our Conclusion
Cropping a video on your iPhone is a balancing act between retaining quality and achieving the desired framing. Remember to use the built-in Photos app for simple edits or third-party apps for more complex needs. Your videos will retain their professional look by maintaining the original aspect ratio, minimizing extensive crops, and exporting in the highest quality. Whether you’re a seasoned videographer or a casual user, these tips will help you crop your iPhone videos effectively, ensuring that each frame looks just as sharp and clear as intended.





Leave a Reply