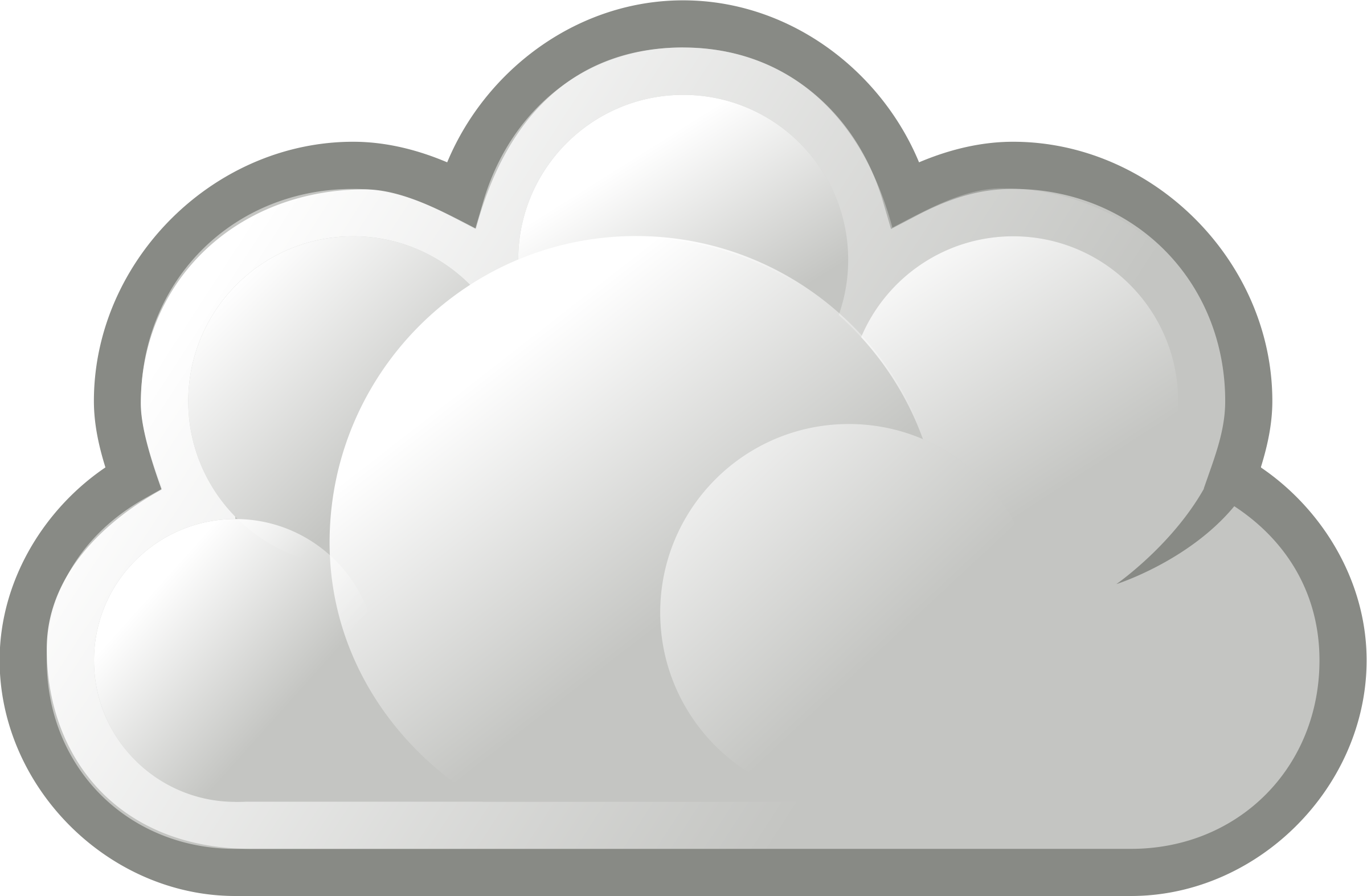
For Steam gamers, it is common knowledge that Steam syncs your numerous save files to its servers, and are automatically downloaded through Steam whenever you install a game. However, what most of them don’t know is, there’s the possibility to download them directly from Valve’s website, right in your browser too! In this post, we would be highlighting how that can be done, so you can see how easy it is to get your saved games downloaded.
Related:
- 10 Best Cleaner software for your Mac
- 5 Best Jailbreak apps for iPhone 6 and iPhone 6 Plus
- How to fix Google Drive not syncing on Windows 10
- How to enable multiple file downloads in Google Chrome
- How to download videos from YouTube to iPhone
- 7 Best places to find free Audiobooks To Read
How to download your saved games from Steam Cloud
Step 1: Turn on Steam Cloud Sync in Steam
The first thing you need to do is to ensure that Steam is automatically downloading your old saved games, for when you install a new game.
To do this, find your game in your Steam Library, right-click on it and select “Properties”. Click on the “Updates” tab and make sure to turn on the “Enable Steam Cloud synchronization” option. Once this option is turned on, Steam would be able to upload your game saves on the Steam Cloud, and then download it whenever you need it.
There are times certain games that don’t support Steam Cloud because the game developer(s) didn’t include the feature.
Step 2: Download the Files from your browser
It’s something not all Steam gamers know, but, Valve does allow you to download your Steam Cloud game saves through a web browser. This means you don’t have to re-download the entire game; just the game save files.
To download straight from a web browser, visit Valve’s View Steam Cloud page in your web browser, and sign in to your Steam account.
You’ll be able to see the list of games in your Steam Cloud storage upon successful login. You’ll then locate the game in the list (you could use the “ctrl+F” to search using the browser’s search) and click on “Show Files” to see all the files belonging to the game.
Each game has its own page showing all the files it’s holding in Steam Cloud, and the date they’ve been modified. To download a file you need, all that’s to be done is to click “Download” for all the saved files for your game, and just like that, you have a copy of your saved games!
Having the opportunity to download your game saves from the Steam Cloud to your web browser, is a really nice feature to have.
It is particularly useful for when the game is a multi-platform one and doesn’t automatically synchronize game save files across those platforms.
For example, if the game is for PC and Mac, and you’re switching between them both, you can download the Mac or PC versions of your Steam Cloud game saves.
The game would sync its save files with Steam Cloud, although the PC and Mac syncs differently.
Anyway, you can easily download either one of the save file versions (Mac and PC) from the website and then manually import them to the correct folder of the game on the other platform.
Without this option, you would be required to download the entire game on one platform, extract the game save files, and then downloading the game on the other platform, that would really be tedious!
You can tell that getting your game saves is really easy, with the ability to download them directly from Valve’s website.
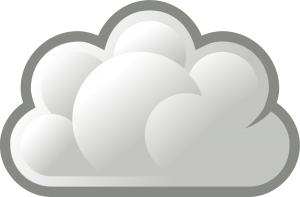





Leave a Reply