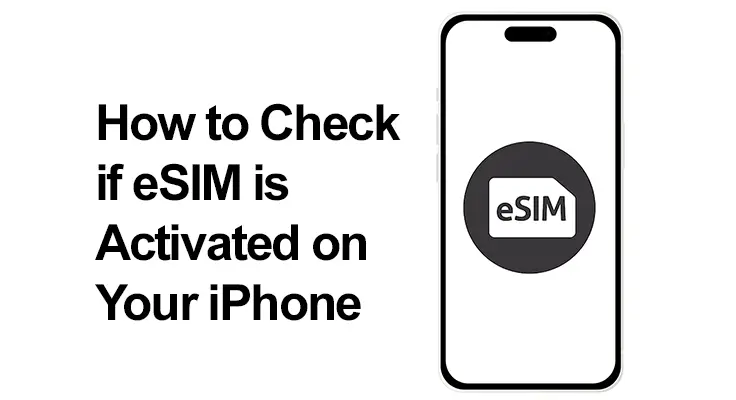
In the ever-evolving world of technology, eSIMs (Embedded Subscriber Identity Modules) have emerged as game changers, especially for travelers. This digital alternative to traditional physical SIM cards makes it easy to switch between local and international carriers, eliminating the need to change SIM cards physically. This guide will help iPhone users ensure your eSIM is activated, providing seamless connectivity during your travels.
What is an eSIM and How Does it Work in iPhones?
An eSIM is an efficient, environmentally friendly digital SIM integrated directly into your smartphone. It allows users to have multiple phone numbers and carrier profiles on a single device. For travelers, the eSIM is a boon, enabling easy switching between carriers without the hassle of replacing SIM cards and reducing roaming charges.
iPhones Compatible with eSIM
The eSIM feature is not available in all iPhone models. It was first introduced with the iPhone XS, XS Max, and XR and is included in all subsequent models. These support Dual SIM with eSIM, allowing both a physical SIM and an eSIM to be used simultaneously. To use eSIM, your iPhone must run iOS 12.1 or later, and your carrier must support eSIM services. You can find more details about compatible devices on the official Apple support page.

How to Check if eSIM is Activated in iPhone
Determining if your iPhone’s eSIM is activated is crucial for maintaining uninterrupted service. This brief guide will walk you through the simple steps to check your eSIM’s status, ensuring you’re always connected.
To check if your eSIM is activated:
- Open the ‘Settings’ app.
- Tap on ‘Cellular’ or ‘Mobile Data’ or ’Mobile Service’.
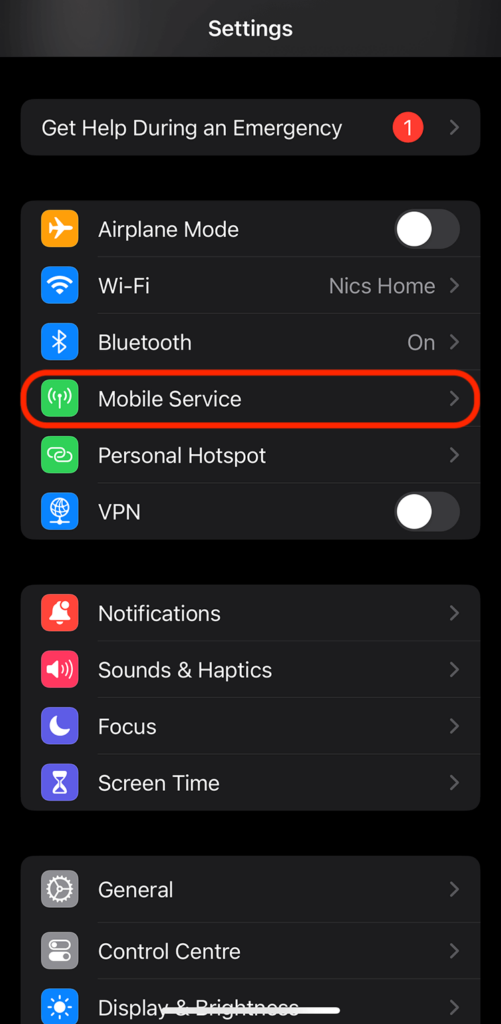
- Look for a list of available plans. An activated eSIM will appear here with a label like “Secondary” or “Cellular Plan 2”.
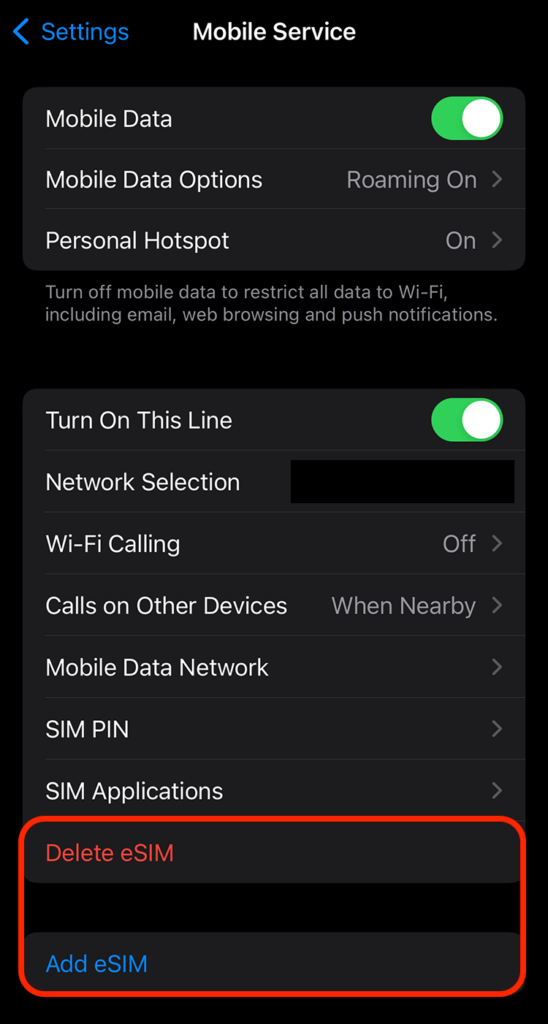
- Tap on the plan name for more details like carrier name and phone number.
If your eSIM does not appear in the list, it may not be activated, and you might need to contact your carrier or follow their activation process.
Check iPhone eSIM Status: Signs and Indicators
The status of your eSIM can be easily determined from the Cellular or Mobile Data menu. If activated, it will show the network name and other details. If not, you may see a message like ‘No SIM’, prompting further action.
iPhone eSIM Configuration Guide
Configuring an eSIM on your iPhone is a streamlined process designed to get you connected quickly. Here’s a concise guide to help you through the steps:
- Ensure Compatibility: Confirm that your iPhone model supports eSIM and that you’re running iOS 12.1 or later.
- Carrier Confirmation: Check that your carrier provides eSIM services and obtain the necessary eSIM activation details, often provided as a QR code.
- Adding the eSIM:
- Go to Settings > Cellular.
- Tap on ‘Add Cellular Plan’.
- Scan your QR code or enter the information manually if prompted.
- Activation: After adding the eSIM, your iPhone typically displays a brief activation process. Follow any additional carrier-specific instructions.
- Labeling: Assign labels to your plans (like ‘Personal’ or ‘Business’) to differentiate between them if using Dual SIM.
- Managing Cellular Data: Decide which line (eSIM or physical SIM) you want to use for cellular data by default and switch if necessary.
Remember, you can store multiple eSIMs on your iPhone but can only use one at a time. For traveling or managing work and personal lines, switching between eSIMs offers unparalleled convenience. If you encounter any issues during setup, consult your carrier’s customer service for support.
eSIM Troubleshooting for iPhone
Experiencing issues with your iPhone’s eSIM can be frustrating, but fear not! Most eSIM problems are solvable with a few simple steps. This section delves into practical troubleshooting techniques for common eSIM issues on iPhones, ensuring you can quickly get back to enjoying seamless connectivity and the full range of eSIM benefits. If you encounter issues:
- Ensure your iPhone’s software is updated.
- Check for carrier settings updates in ‘Settings’ > ‘General’ > ‘About’.
- Restart your iPhone.
- Contact your carrier for assistance if these steps don’t resolve the issue.
- Check the official Apple support page.
How to Switch Between eSIM and Physical SIM
Navigating between an eSIM and a physical SIM on your iPhone allows for flexible control over your connectivity options. Whether you’re managing travel plans or juggling work and personal lines, this guide simplifies your switching process. Switching between your eSIM and physical SIM is straightforward:
- Open ‘Settings’ and go to ‘Cellular’ or ‘Mobile Data’.
- Select the plan you want to use for data.
- Toggle on ‘Cellular Data’ for that plan.
- Choose the desired voice call and message plan under ‘Default Voice Line’ or ‘Primary Line’.
This process can vary slightly based on your carrier and iPhone model. You can find more details on the official Apple website about how to use Dual SIM with an eSIM.
FAQ Section About eSIM for iPhone
What are the steps to verify eSIM activation on an iPhone?
To verify eSIM activation on your iPhone, go to Settings > Cellular. Your eSIM should appear under ‘Cellular Plans’. You’ll see the plan labeled and a signal indicator if it’s activated. Tap the plan to view more details and confirm it’s active.
Can I see if my eSIM is working properly on my iPhone?
Yes, you can check your eSIM’s functionality by observing the signal strength indicator next to the eSIM’s plan label in Settings > Cellular. If it shows signal bars, the eSIM is working. Additionally, try making a call or using data to verify connectivity further.
Where in the iPhone settings can I find eSIM information?
eSIM information is located in the Settings app under the Cellular menu. Here, you can view all cellular plans, select your eSIM settings, and access options for managing your eSIM’s usage and features.
How can I tell if my iPhone is using the eSIM or the physical SIM?
To determine if your iPhone is using the eSIM or physical SIM, go to Settings > Cellular. Your active plan will show a checkmark and be listed first. The plan with ‘Cellular Data’ turned on is currently in use for data.
Are there any specific notifications for eSIM activation on iPhones?
iPhones may display a notification or status bar message during the eSIM activation process. Once activated, the signal strength indicator will appear, and the eSIM plan will be labeled in the Cellular settings, confirming activation.
What should I do if my iPhone’s eSIM is not working even after activation?
If your iPhone’s eSIM isn’t working post-activation, first ensure your device is updated to the latest iOS version. Restart your iPhone and check carrier settings for updates. Contact your carrier or an Apple Store for support if the issue persists.
Our Conclusion
The introduction of eSIMs in iPhones has made staying connected on the go easier than ever, especially for those who frequently travel. By understanding how to check, activate, and manage your eSIM, you can fully leverage the benefits of this technology. Whether you’re switching between local and international carriers or managing multiple profiles, eSIMs in iPhones provide a seamless and efficient connectivity solution.





Leave a Reply