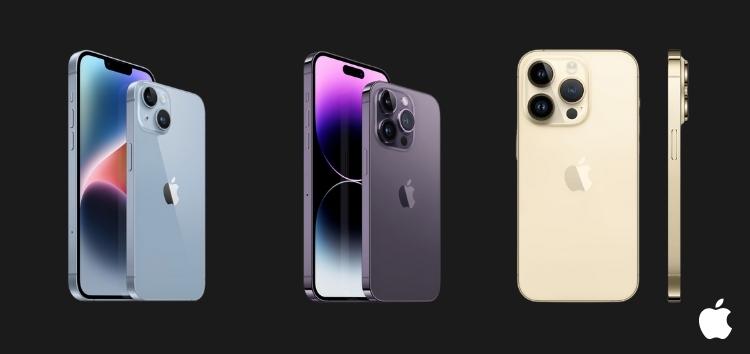
Airdrop enables users to share photos, documents, videos, and more wirelessly over Wi-Fi and Bluetooth. Before enabling Airdrop on your iPhone 14, make sure that your iPhone and the devices you want to share content with are running iOS 7 or later.
To turn on Airdrop, launch the Settings app on your iPhone 14, then tap General. Next, select AirDrop from the list of options. If you don’t see AirDrop, you won’t be able to use it on your iPhone 14 Pro.
What Is Airdrop?
Airdrop is Apple’s new wireless file-sharing system. It allows you to share files wirelessly with other devices that have the same operating system and are near you. This can be accessed by going into the Control Center and tapping the airdrop button.
You will then be able to see any other device in range and can choose which files or photos you want to share with that device. Once you tap send on your computer, it will show up instantly on the receiver’s phone, as well as show up in their airdrop window.
If someone chooses to send something back to your computer, it’ll show up as an incoming transfer notification. To use this, just click the icon and it’ll open up a folder for you.
It doesn’t matter if you’re at home, work, or in another city-you will always be able to access your iCloud storage when using airdrop!
How Do I Connect to AirDrop?
Open Control Center by sliding up from the bottom of the screen. Tap AirDrop. Choose who you want to share with. If you don’t see their icon, tap Other and enter their name or email address. If they have an Apple ID set up on their device, they should show up automatically next time. If not, go back to Control Center and tap it again to refresh the list of people nearby who are also using AirDrop and select them again.
You can only share files with someone once every 15 minutes. You can disable AirDrop in the Settings app under General>AirDrop if you don’t want to use this feature. If a person is too far away for AirDrop, they may still appear in the contacts tab.
Tapping on that person will let you choose how to communicate with them (phone, text message). It’s very useful when you’re sitting at a table in a crowded room with lots of other people!

How To Turn on Airdrop on iPhone 14
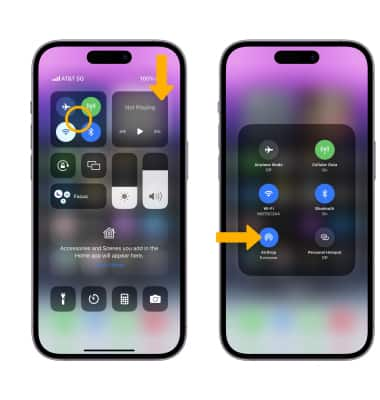
Step 1: Swipe down from the upper right corner of the screen to access the Control Center.
Step 2: Next, select and hold the center of the Connectivity section.
Step 3: Finally, select Airdrop.
OR
- Tap Settings from your home screen and scroll down until you see AirDrop.
- Drag the slider in the top left corner from OFF to ON.
- The other person has to have Airdrop turned on too for it to work, but if they do, their name will show up in a list of available devices when sending content.
- When someone sends you something via Airdrop, a notification will pop up at the bottom of your phone telling you who sent it, along with an option to accept or reject the item that was sent.
- You can also turn off Airdrop by going back into the Settings app and sliding the switch back to OFF. If you’re not near your recipient when trying to send something, there is another way to transfer data wirelessly: Apple’s wireless syncing technology, iCloud. It allows users to access files on their iPhone, iPad, or Mac without having to sync them through iTunes. Users can also back up their photos and videos through iCloud automatically so that all of those precious memories are safe even if your device breaks.





Leave a Reply