
Connecting your LG Smart TV to WiFi is a straightforward process, enabling you to stream your favorite TV shows and movies for the full Smart TV experience. This comprehensive guide will walk you through the steps to activate WiFi on your LG TV and provide solutions to common problems you might encounter along the way.
LG Smart TVs offer various WiFi options, allowing you to connect to the internet wirelessly. These features enable streaming services and other internet-dependent functions, like downloading games, and enhancing your viewing experience.
Preparing for WiFi Setup: How to Turn on WiFi on LG TV?
To start, access the network settings on your LG TV:
- Turn on your LG TV using your remote control.
- Press the “Home” button on your remote.
- Navigate to the “Settings” tab at the top right of your LG screen.

- Click on “Connection”, then select “Wi-Fi Connection”.
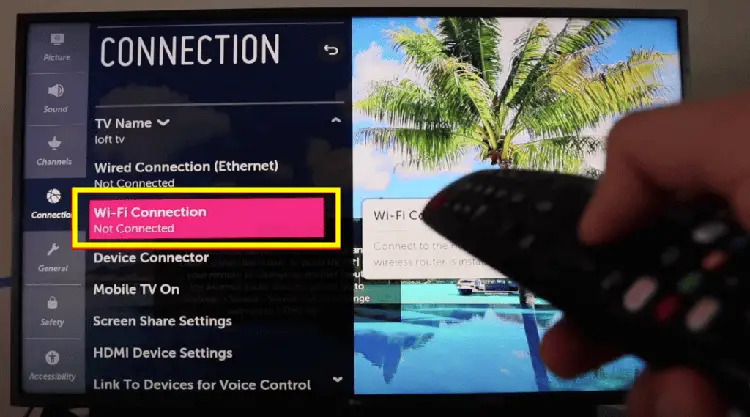
- Select your desired wireless network from the displayed list and input your Wi-Fi password.
- Your LG Smart TV will establish an internet connection upon entering the accurate Wi-Fi password.
If that doesn’t work properly, check out the LG Help library or call a the local LG support.
LG TV WiFi Setup Process: What Do You Need Before You Start?
Ensure you have a stable WiFi network and know the network’s name (SSID) and password.
To maintain a stable connection, move your router closer to the TV, avoid interference from other devices, and consider using a wired Ethernet connection. Additionally, turning off “Quick Start” (Settings > All settings > General > Quick Start > Off) and soft resetting your LG TV can improve connectivity.
A stable WiFi connection opens up numerous smart features. If you cannot connect via WiFi, consider alternatives like Ethernet, a streaming device, or a gaming console for uninterrupted streaming.
Troubleshooting Common WiFi Issues: What to Do When LG TV WiFi is Not Working?
If you’re having trouble connecting:
- Perform a soft reset: Unplug your LG TV, wait 30 seconds, then plug it back in and try reconnecting to the Wi-Fi network.
- Correct your TV’s location: Go to Settings > All settings > General > Location > LG Service Country, select a random country, then reselect your actual country instead of “Set Automatically”. You can reselect “Set Automatically” after that again and re-enter your network information.
- Update software: Outdated software can often cause WiFi connectivity issues on your LG Smart TV. To update, connect your TV to the internet via an Ethernet cable. Navigate to Settings > All settings > General > About this TV > Check for Updates, and install any available updates.
- Turn off “Quick Start”: The “Quick Start” feature on most LG TVs can sometimes lead to connection problems. To enhance WiFi stability, it’s advisable to turn this option off by going to Settings > All settings > General > Quick Start, and selecting ‘Off’.
For more complex issues:
- Factory reset your TV: Navigate to Settings > All settings > General > Reset to initial settings.
- Error Message: If you get an error message stating “WiFi is turned off”, you might need to check the internal WiFi cables of your TV. Carefully lay the TV screen down on a flat surface and remove the back panel. Inspect the silver cables from the WiFi module; straighten any that are twisted or bent, but avoid detaching them. After reassembling, try reconnecting to WiFi.

Other interesting articles:
- How to Turn on TCL TV Without Remote
- How To Watch Court TV Channel On TV?
- How to Fix Philips Roku TV No Sound Issue [Fixed]
FAQ Section About WiFi on LG TV
Why is my LG TV not connecting to WiFi?
Several factors can prevent your LG TV from connecting to WiFi, including signal interference, incorrect password entry, or outdated software. Begin by checking your network signal strength, ensuring you’ve entered the correct WiFi password, and confirming that your TV’s software is up to date.
Is it possible to reconnect my LG TV to WiFi without a remote?
Yes, you can reconnect your LG TV to WiFi without a remote by using the LG ThinQ app on your smartphone. The app allows you to control your TV and access the network settings to modify the WiFi connection details.
How do I update the WiFi settings on my LG Smart TV?
To update the WiFi settings on your LG Smart TV, navigate to the network settings through the TV’s menu. Here, you can select ‘WiFi Connection’ to view available networks and update your connection preferences, including changing the network or re-entering the WiFi password.
Why can’t my LG TV find my WiFi network?
If your LG TV can’t find your WiFi network, ensure that the router is turned on and functioning correctly. Check if other devices can connect to the network to prevent router issues. Also, consider the distance and potential obstructions between your TV and the router.
What should I do if my LG TV keeps disconnecting from WiFi?
If your LG TV frequently disconnects from WiFi, check for signal interference from other devices, and ensure your router is near the TV. You can also try resetting your TV and router or connecting via an Ethernet cable for a more stable connection.
Can I use a mobile device to set up WiFi on my LG TV?
Yes, you can use a mobile device to set up WiFi on your LG TV. Download the LG ThinQ app on your smartphone, which allows you to control your TV and navigate to the network settings to manage the WiFi connection.
Conclusion: Our Final Words…
Setting up WiFi on your LG TV is usually a quick and simple process. By following these steps, you can solve most connectivity issues. Remember, if you’re still facing challenges, you might need to contact a repair service for specialized assistance or consider connecting via Ethernet for a more stable connection. With your LG TV connected to the internet, you’re all set to enjoy the vast world of digital entertainment.





Leave a Reply