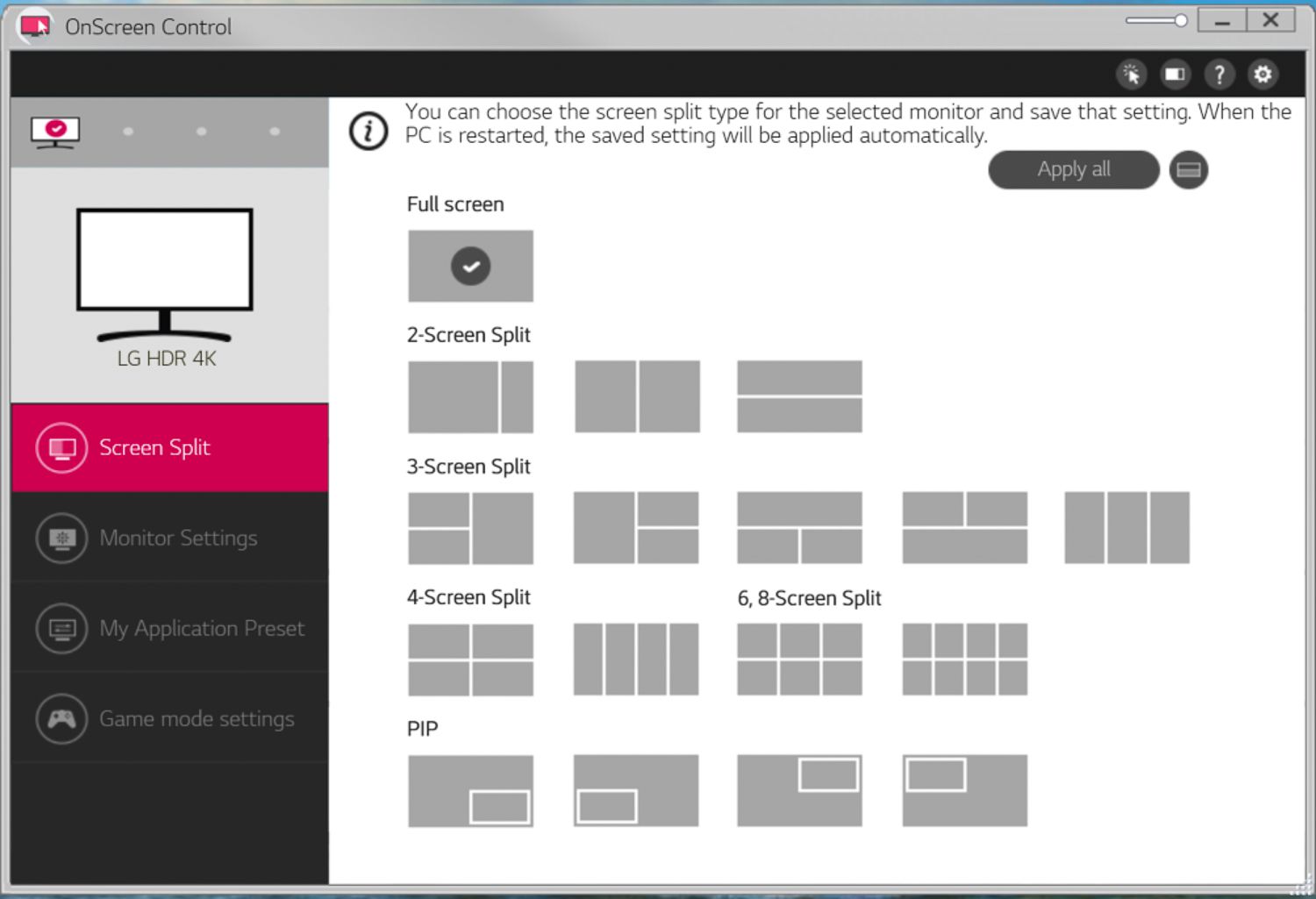
Multitasking has become a part of life in today’s digital world. We all want to accomplish more in less time, and our devices have evolved to suit this demand. LG TVs, for example, provide a Multi-View app that allows you to split the screen and view two items at the same time. The Multi-View app for LG TVs allows you to watch a movie while browsing the internet, or a sports game while reading the news. This post will demonstrate how to split screens on an LG TV using the Multi-View app.
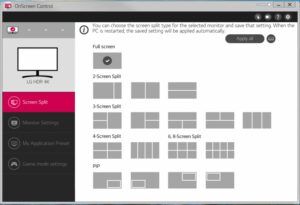
What is the Multi-View app on LG TV?
The Multi-View app on LG TVs allows you to split the screen and watch two items at the same time. You have the option of watching TV channels, streaming content, browsing the internet, or even connecting your phone or tablet and viewing its content on the same screen. With Multi-View, you may change the size and position of each screen and easily navigate between different content combinations.
How to access Multi-View on LG TV?
Follow these simple steps to launch the Multi-View app on your LG TV:
- Step 1: Turn on your LG television and click the home button on your remote.
- Step 2: Go to the app section and choose the Multi-View app.
- Step 3: A menu will appear with options such as watching TV channels, streaming material, browsing the internet, or connecting your phone or tablet.
- Step 4: Choose the desired option and then follow the on-screen directions to split the screen.
How to split screen on LG TV using the Multi-View app?
After you’ve opened the Multi-View app on your LG TV, you can split the screen and watch two items at once by doing the following:
- Step 1: On the left side of the screen, select the content you wish to watch.
- Step 2: On the right side of the screen, select the content you want to watch.
- Step 3: Using the remote control, adjust the size and position of each screen.
- Step 4: On the remote control, press the OK button to save the settings and begin watching.
Tips and tricks for using Multi-View on LG TV
Here are some pointers to help you get the most out of the Multi-View app on your LG TV:
- Customize the size and position of each screen: You can change the size and position of each screen to suit your needs. Drag and drop each screen to make it bigger or smaller with the remote control.
- Switch between different combinations of content: You can switch between different content combinations by hitting the OK button on the remote control and selecting a different option.
- Use the audio focus feature: You can use the audio focus function to select which screen’s audio you want to hear. Select the screen from which you want to hear sounds and push the audio focus button on the remote control.
- Connect your phone or tablet: Connect your phone or tablet to the LG TV to view its content on the same screen. Simply choose the Connect Your Phone or Tablet option and follow the on-screen instructions.
FAQs
Which LG TV models include the Multi-View app?
The Multi-View app is available on a limited number of LG TV models, including OLED and NanoCell models.
Can I use Multi-View to watch different channels on each screen?
Yes, you may use Multi-View to watch different channels on each screen. Simply select a TV channel and select a different channel for each screen.
Can I use Multi-View to broadcast material to both screens?
Yes, you may use Multi-View to broadcast information to both screens. Simply choose the streaming option and the content you want to view on each screen.
Can I utilize Multi-View with apps other than those listed?
No, Multi-View is only compatible with the apps listed in the app area. You may connect your phone or tablet, though, and watch its content on the same screen.
Can I change the size and position of each screen once I’ve begun watching?
Yes, you may use the remote control to change the size and position of each screen at any moment. Simply press the OK button and select the screen to be modified.
How to Install the LG Multi-View App
Setting up the Multi-View app on an LG TV is a straightforward process that can be accomplished in a matter of minutes. Here’s how to install the Multi-View app on an LG television:
- Turn on your LG TV and use your remote control to press the “Home” button.
- Go to the home screen’s “Apps” section and pick “Multi-View.”
- Select a source for each screen. There are TV channels, HDMI ports, and built-in apps like Netflix and Amazon Prime Video to choose from.
- Using the remote control, you can change the size and position of each screen. The arrow keys can be used to move the displays, and the “OK” button can be used to change the size.
- Once you have set up the Multi-View app, you can switch between different sources and adjust the screens as needed.
Conclusion
The Multi-View app for LG TV is an excellent method to multitask and view two things at the same time. Multi-View allows you to watch a movie while browsing the internet or a sports game while keeping an eye on the news. You may split the screen on LG TV and change the size and position of each screen by following the methods provided in this article. So, why not give it a shot?





Leave a Reply