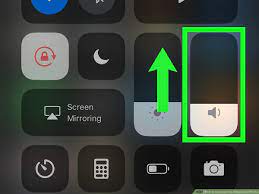
If you want to increase volume on iPhone 12, there are many ways to achieve it. However, most of them are not recommended or just don’t work at all. Read this article to find out the best way to raise iPhone volume.
About iPhone 12
The iPhone 12 packs a combo rear camera of 12 MP that comes equipped with 4K@24/30/60fps, 1080p@30/60/120/240fps, HDR, Dolby Vision HDR (up to 30fps), stereo sound rec, and a front camera of 12 MP. The handset is further blessed with an inbuilt memory of 64GB 4GB RAM, 128GB 4GB RAM, 256GB 4GB RAM and runs on Apple A14 Bionic (5 nm).

Using the Volume Buttons for Music and Apps
The first way to increase the volume on your iPhone 12 Pro is by using the volume buttons. You can do this while listening to music or when using an app.
First, you will need to press the volume button that you want to adjust. It doesn’t matter which one you choose because they will both affect the same thing. After pressing either of the two volume buttons, move it up and down in order to increase or decrease the volume.
Next, you will be prompted with a pop-up message confirming if you would like to change your device’s current setting. If you are not satisfied with the new settings, then simply press Cancel. Otherwise, if you are satisfied, then press Done. To make things even easier, there is a shortcut for changing the volume in apps.
Simply double tap on the home button until you see all of your open apps. Tap on the Settings icon in the upper left corner of the screen. Tap Sounds & Haptics from the list that appears. Tap Ringtone & Haptics from the list that appears below Sounds & Haptics. Tap Vibrate from under Vibration Patterns.
Improving Music Volume and Quality on iPhone 12 / 12 Pro Max/ 12 Mini
The sound quality and volume of your music can be improved by opening up the settings app, going into General, and then selecting Accessibility. There you will find a button for Increase Contrast which will allow you to adjust both the screen brightness and invert colors.
This will make the interface easier for those with impaired vision, but it also offers an increased contrast that makes it easier for your eyes to differentiate between elements on the screen. The next step is adjusting the volume. You may want to turn on the Speak Screen option in Settings > General > Accessibility if you are worried about this process is too difficult.
You can find it under Voiceover > Speaking Rate. Turning this on will speak what you are doing as well as read aloud any text that appears on your screen. When you reach the Music tab in Accessibility, all you need to do is slide the volume slider all the way up.
By increasing the contrast and turning on Speak Screen, everything will be much more readable and easier to navigate! To continue our work with music, we should set iTunes to play songs randomly so that we don’t get stuck in a rut. To do so, open iTunes and go to Preferences > Playback tab > Shuffle Songs so they play without repeating. Make sure shuffle mode is activated at the bottom of the window. Now when you click on a song from your library, there’s no telling what might come next!
Using the Volume Buttons for Notifications and Ringtones
If you want to change the volume of your notification and ringtone volumes separately, go into Settings -> Sounds -> Ringtone. Here you can turn the volume up or down for notifications and for your ringer separately. So if you are listening to music in public with headphones but still want to hear your phone, this is a great way to do it.
It also works well when watching videos because then there is no need to pause and adjust the volume every time someone sends you a message or email. The downside though is that some people like their notifications at full blast so they know when they have one.
The first step is going into settings under the sounds tab on your phone and tapping on the sound settings icon next to ringtones at the top of the list. Next, make sure the toggle switch located on the right side of the ring tone is turned off.
Tap on ringtones which will be located below sound effects where you’ll see a slider bar that ranges from 0-100% with the percentage being adjusted by dragging it left or right. Once you find a comfortable volume level for your ringtone, drag the same slider bar leftward until you reach 100% which will produce maximum volume output.
Increasing Ringer and Notification Volume in Settings
To increase the volume of your speaker, first, go to Settings. Under Hearing, select Speech and then turn on Closed Captions and Subtitles. Next, go back to the home screen and hold down the volume button until you see a bar with a number in it.
Drag it upwards, or use the volume rocker buttons for finer control. Finally, tap settings again and turn off Closed Captions and Subtitles. You should be good to go! The next time you want a louder sound from your phone, just remember these steps.
If you’re not satisfied with how high the volume is set, keep going up until it feels right. If that’s still not enough, there are also apps available in the App Store that will let you adjust more specifically how loud sounds are played through your speakers.
If that’s still not enough, there are also apps available in the App Store that will let you adjust more specifically how loud sounds are played through your speakers. There are also many audio and video apps in Google Play and iTunes that have options for adjusting volume.
Using the Control Center on iPhone 12 / 12 Pro / 12 Mini
The easiest way to change the volume of your device is by using the Control Center. This can be done by swiping up from the bottom of your screen and adjusting the volume there. You will see a slider that lets you adjust the sound level as well as a mute button that will turn off all sounds.
If you want to make adjustments to an app, open it and tap on the Sound icon in the upper right-hand corner. From here, you can control things like which app plays sounds or how notifications are sounded (alerts) when they arrive.
In general, higher volumes mean more audio output. However, high volumes can cause unwanted distortion in sound quality so it’s important to find what works best for each person’s needs! If you’re not sure how loud is too loud, try turning down the volume on your device gradually until you notice the distortion.
When that happens, back off and test it again at a lower setting until you get to where the sound isn’t distorting anymore.
Conclusion
In conclusion, it’s pretty simple. You can use your volume buttons to turn the volume up or down. For example, if you want to make the sound louder, simply tap the top button once. If you want to lower the volume, tap the bottom button once.





Leave a Reply