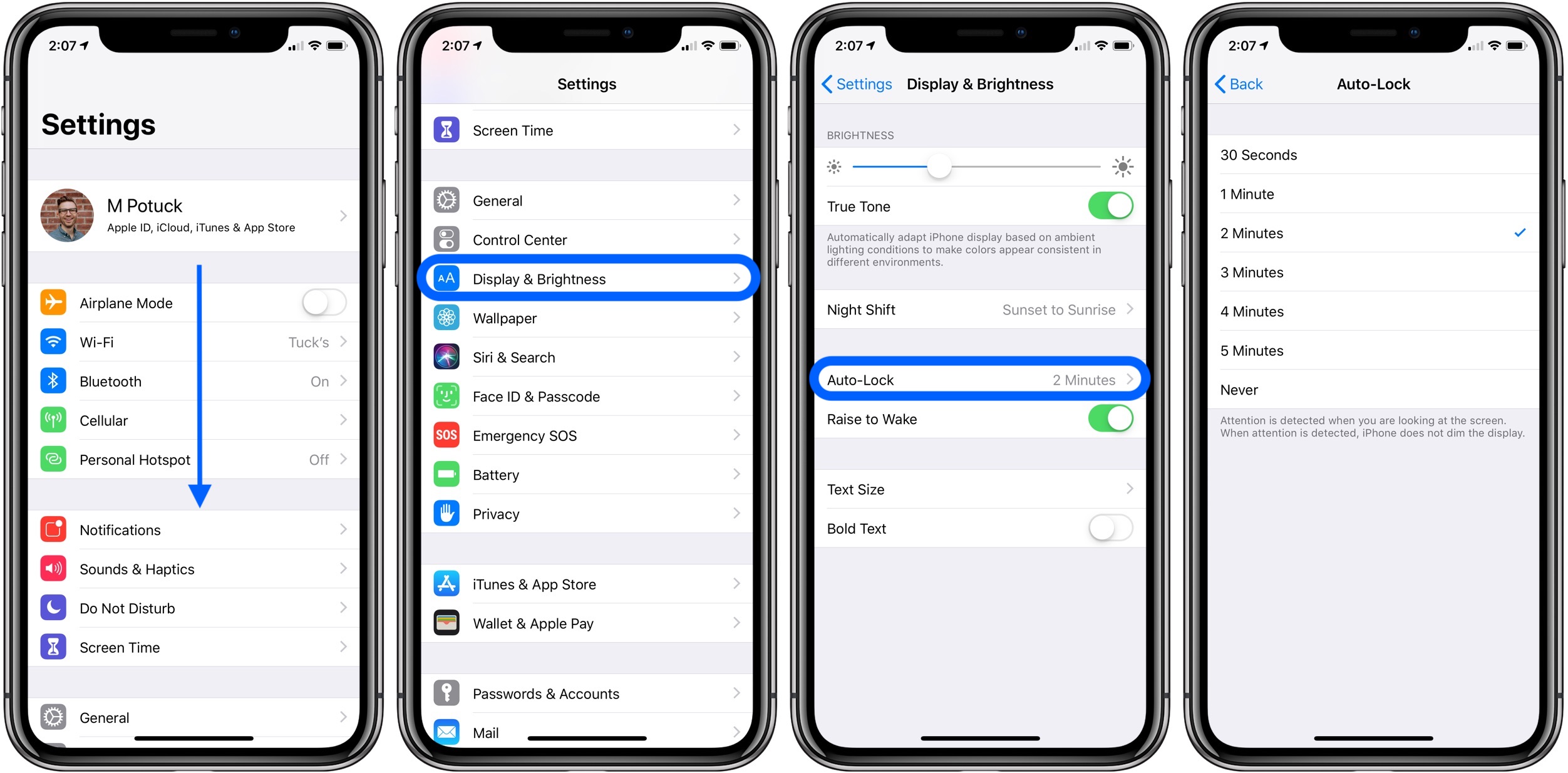
It’s easy to leave your iPhone 14 unattended and end up with wasted battery life. Screen timeout can help you keep track of your iPhone when it’s not in use, but it can also be inconvenient in some situations, such as when you’re reading an article on your iPhone and don’t want the screen to turn off while you’re still reading.
Luckily, you can change the screen timeout on your iPhone, or even disable the feature altogether, using a few simple steps.

About iPhone 14
iPhone is an interesting smartphone from Apple that comes with a screen display size of 6.1 inches under Super Retina XDR OLED. The handset has a screen resolution of 1170 x 2532 pixels and runs on Apple A15 Bionic (5 nm). The iPhone is also blessed with an inbuilt memory of 128GB 6GB RAM, 256GB 6GB RAM, 512GB 6GB RAM plus impressive cameras.
Screen Timeout Options on iPhone 14
Start by going into your settings and selecting Display & Brightness. Then select the Auto-Lock option from the list of settings options.
This will allow you to customize how long your screen stays lit after a period of inactivity.
You can also use the Never setting if you never want it to turn off. The amount of time that it takes for the screen to shut down varies depending on which setting you select. The Never option is approximately two minutes while others are 15, 20 or 30 seconds.
Select whichever one best suits your needs! There’s also an additional setting called Auto-lock which will help keep your phone protected if someone tries to steal it when they see that it’s unlocked.
Keep in mind though that turning this on means you won’t be able to interact with your phone until the auto-lock timeout has passed.
When to change screen timeout settings
The default setting for your iPhone is 30 minutes, which is usually a sufficient amount of time to get what you need done. If you find that you’re always going over the time limit, it’s worth adjusting.
To adjust the screen timeout settings on iPhone 14 Pro
- Open Settings.
- Scroll down and tap General.
- Tap Display & Brightness.
- Tap Auto-Lock.
- Choose a new time limit in minutes or turn off Auto-Lock altogether for even more flexibility!
- On the following page, scroll all the way down to Exit and then press Exit once again
- You’ll be taken back to your home screen with one final confirmation message stating that Display auto-lock has been turned OFF.
- Press Done to confirm that you want to disable this feature.
- Close out of the Settings app and start using your phone as usual without any worries about having to enter your passcode every few minutes!
- From now on, when the screen times out (i.e., turns black), swipe up from the bottom of the screen (using just one finger!) and slide your finger upwards until you reach Notification Center
- Swipe left and tap on the clock icon at the top of the screen to see how much longer before your phone goes dark again.
- Slide your finger downwards to exit back into whatever app you were in before and use it without ever entering your passcode again!
- As long as you keep swiping up, everything will be locked automatically
But if you accidentally take too long scrolling through emails or posts, simply lock the screen by pressing either Volume Down or Volume Up.
Resetting The Screen Timeout on iPhone 14 / 14 Plus
You can change the timeout on your device by following these steps:
- Open the Settings app and tap General.
- Tap Display & Brightness.
- Tap Auto-Lock.
- Select a time interval, such as one minute, then tap OK at the top of the screen.
Your new screen timeout will take effect immediately. If you want to make this setting permanent, go back to the Display & Brightness menu and turn off Auto-Lock or select another auto-lock option in this menu. If you have an Apple Watch paired with an iPhone, it’s not possible to control the screen timeout on the watch itself.
Instead, it’s necessary to adjust settings for both devices together. To do so, open the Watch app on your iPhone and navigate to General > Automatic Lock.
Once there, adjust the screen time out using one of the four options offered (Never; After 30 Seconds; After 1 Minute; After 5 Minutes) and save changes by tapping Done at the top right corner of the display.
Additional Options
To change the screen timeout on your iPhone, head to Settings -> General -> Auto-Lock. From there you can adjust the time (from 1 minute up to 4 hours) before the device goes into sleep mode.
You can also choose when it comes out of this mode if you’re worried about notifications and phone calls interrupting your sleep. Head to Settings -> Do Not Disturb and select one of the three settings: While in Bed, Always or Never.
How Do I Make My iPhone 14 Screen Stay On Longer?
In order to keep your phone’s screen on for a longer period of time, first, go into the Settings app and tap Display & Brightness. Here, you’ll find a slider labeled Auto-Lock, which determines how quickly your screen will turn off. Slide the slider all the way to the right and your iPhone’s screen will stay turned on until you manually lock it.
You can also choose from an array of times from 15 seconds to 2 hours before your screen automatically locks by tapping Custom. If you’re using iOS 12 or higher, there are also new options called Never and Always that allow you to customize when the display turns off with various combinations of Home button presses or face ID unlocks.
For example, if you want the screen to always be on without any unlocking methods required, select Always and then slide the Auto-Lock slider all the way to the left.
If you want your screen to never turn off but still require some form of unlocking in order to use FaceID or another method such as TouchID or passcode, select Never and then set up a custom time limit with Screen Time Out under Display & Brightness in Settings.
Why Does My iPhone 14 Screen Keep Timing Out?
If you have an iPhone and the screen keeps timing out, there are a couple of things you can do. First, try turning off your phone and then turn it back on again.
If this doesn’t work, try resetting your settings – this will erase all data stored on your phone so be sure to sync anything important before doing this.
If resetting the settings doesn’t work, hold down the home button and power button together for about 10 seconds until your phone turns off. Then plug in your phone to charge it for at least 30 minutes with no interruption.





Leave a Reply