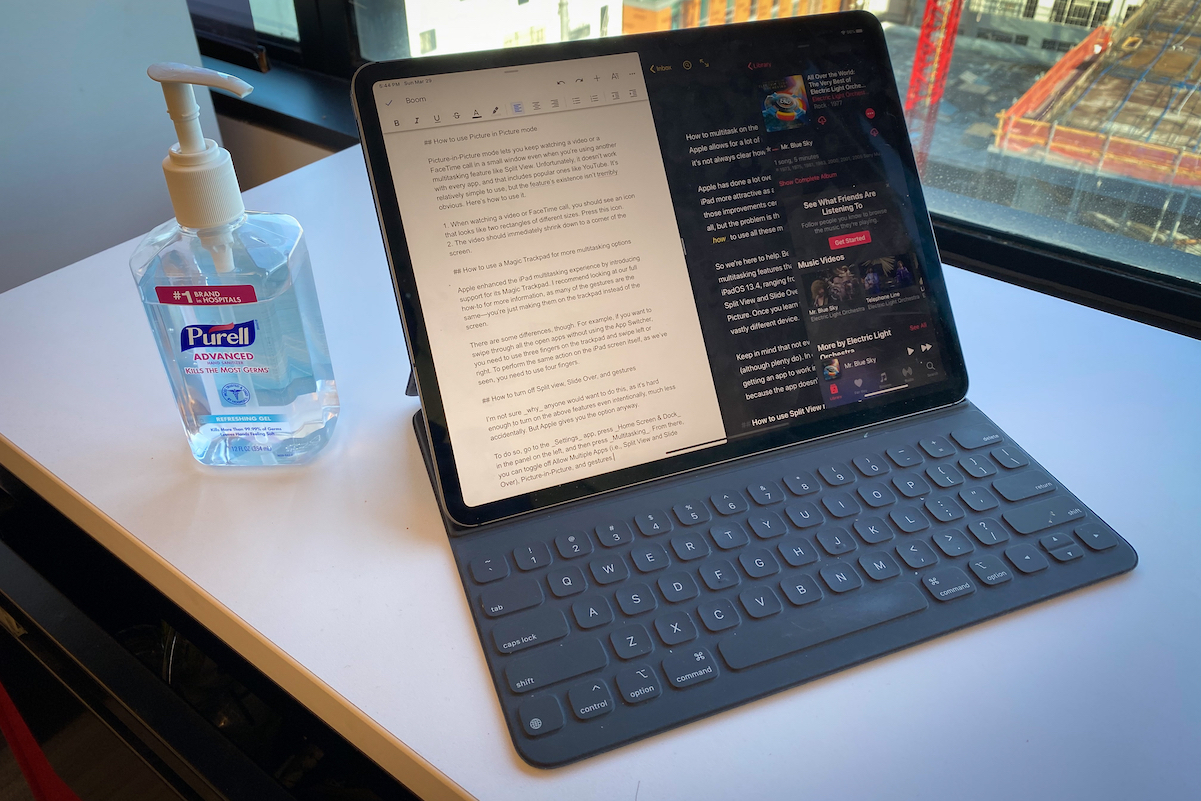
Wondering how to split screen on your iPad? Well, it’s possible with the new iPad OS. You can split-screen and enjoy multitasking on your iPad just as you would on your desktop computer or Mac. Generally, all iPad running on iPadOS support split-screen and they include the newly announced iPad Pro 2021, iPad mini, iPad 4 Air, iPad Pro 2020, etc.
Split-screen can be referred to as multitasking. That is the ability to open two apps on your iPad and be working on them. So you can enjoy multitasking very well when you have a split-screen on your iPad. Let us now show you how to split screen on your iPad.
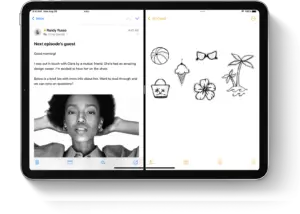
Type of Split Screen or Multitasking
If you are running apps that support multitasking, then you can easily split the screen while using the app and open another app as well. There are three types of Split Screen and they include
Split View: This involve two apps appearing side-by-side. You can resize the apps by dragging the slider that appears between them.
Slide Over: In Slide Over, one app appears in a smaller floating window that you can drag to the left or right side of your screen.
Center window: Here in some apps, you can open a center window that will make you focus on that particular app and at the same time access other items like an email or a note.
How to Split Screen on iPad
With the Split Screen features, you can open multiple iPad Apps, and below is how to do that.
Step 1: Open an App.
Step 2: Tap the Multitasking button which is the three-dot at the top of the screen.
Step 3: Next tap the Split View button or the Slide Over button. This will make the current app move aside and your Home Screen appears.
Step 4: Now select a second app from your home screen and tap on it. Swipe left or right to see apps on your other Home Screen pages.
If you choose a Split View, the second app appears side-by-side with the current app. But if you choose Slide Over, the second app opens full-screen and the current app moves to a smaller window which you can move to the right or left side of your screen.
How to use the Dock to Split Screen on iPad
Step 1: Open an app.
Step 2: Slide one finger up from the bottom edge of the screen until the Dock appears, and release.
Step 3: Touch and hold the second app in the Dock, then immediately drag it up out of the Dock.
Now if you drag the app to the left or right edge of the screen, it appears in Split View with the current app. However, if you let go of the app in the middle of the screen, it appears in a Slide Over window.
How to Use App Library to Split Screen on iPad
Step 1: Tap the App Library icon at the far-right side of the Dock.
Step 2: Touch and hold one of the larger app icons, then drag it into Split View or Slide Over. To see the other app by category, tap one of the groups of smaller app icons. You can tap the App Library search bar to see all your apps, and then drag one of them to split your screen.
How to Use Spotlight to Split Screen on iPad
To split screen using spotlight, you will need a keyboard, such as the Apple Magic Keyboard, connected to your iPad.
Step 1: Open an app.
Step 2: Press Command (⌘)–Space bar on your keyboard to open Spotlight.
Step 3: Next, type the name of the second app you want to open. Touch and hold the second app’s icon when it appears in Spotlight results and then drags it out of the spotlight.
If you drag the app to the left or right edge of the screen, it appears in Split View with the current app. And if you let go of the app to the middle of the screen, it appears in a Slide Over window.
How to Open a center window on your iPad
Rememeber, center window is part of the ways you can use to split screen on your iPad. Below is how to open that window.
Step 1: Open an app that supports a center window like Mail or Note.
Step 2: Touch and hold an individual email or note from the apps list.
Step 3: Tap Open in New Window in the menu that appears.
Now to close the center window, tap Done or Close. You can also tap the Multitasking button and next tap one of the buttons to change the center window to full screen, Split View, or Slide Over.
How to Make Adjustment on Split Screen
Adjust Split View
Step 1: To adjust the apps’ sizes, drag the app divider to the left or right. But to give the apps equal space, drag the app divider to the center of the screen.
Step 2: To turn a Split View app into a Slide Over app, tap the Multitasking button and next tap the Slide Over button. Or just touch and hold the Multitasking button, and drag the app onto the other app.
Step 3: To close Split View, tap the Multitasking button and then tap the full-screen button. Or you can drag the app divider over the app that you want to close.
Step 4: To replace an app, swipe down from the top of the app, then choose another app from your Home Screen or Dock.
Adjust Slide Over
Step 1: To move the Slide Over app, use the Multitasking button and drag it to the left or right.
Step 2: To turn a Slide Over app into a Split View app, tap the Multitasking button and then tap the Split View button.
Step 3: To hide a Slide Over app, touch and hold the Multitasking button and then swipe the app off the screen to the left or right.
Step 4: To see the other apps that you have in Split View, touch and hold the bottom edge of the app and drag it up.
How to Drag and Drop in between apps on iPad
With drag and drop, you can move information from one app to another. This is just like the way you move text from one browser to another. You can also do the same on a note, an image from Photos into an email, or a calendar event into a text message. Below is how to do it on your iPad.
Step 1: Use Split View or Slide Over to open the two apps that you want to drag and drop in them.
Step 2: Touch and hold a photo or file until it appears to lift off the screen slightly. To drag and drop text, select the text first, then touch and hold it. To drag and drop a photo, touch and hold one, drag it slightly, then continue to hold it while you tap additional items with another finger. You will see a batch indicating the number that has been selected.
Step 3: Now you can drag the photo, file, or text to the other app.
That’s all. You can also use the Picture in Picture to watch videos while you use other apps on your iPad. This is one of the amazing features that come with the iPad OS.





Leave a Reply