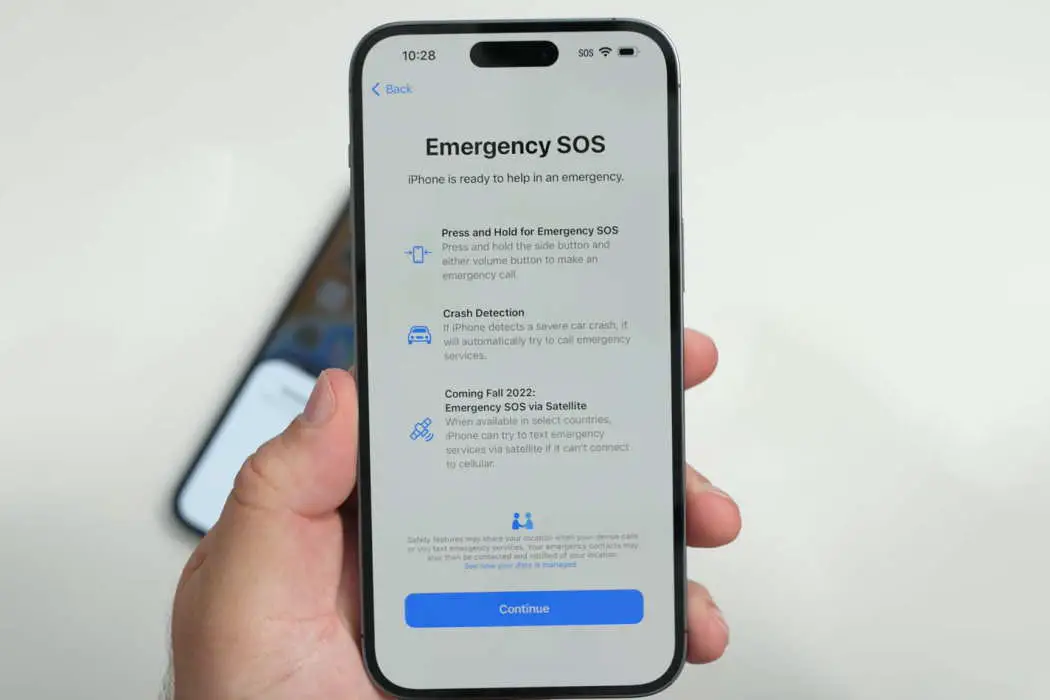
You can easily turn off the emergency SOS on your iPhone 14 series such as the iPhone 14 Pro, iPhone 14 Pro Max, or any device that runs on iOS 16. Well, the methods are very simple and easy. Below, we will be showing you how you can do that.
How to Setup Emergency SOS on iPhone 14
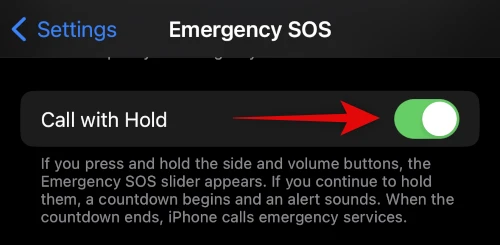
To set up the SOS on your iPhone 14/14 Plus/14 Pro/14 Pro Max, you will have to insert your SIM card or the eSIM into the device. However, if you don’t have a SIM, make sure your iPhone is connected to a Wi-Fi network. The good thing is that you can even use Bluetooth to connect to a device.
When all these are in place, you can now move ahead to configure or turn on Emergency SOS. Just follow the steps below.
Step 1: Go to Settings App and scroll down to Emergency SOS and tap on it.
Step 2: On the next page, turn On the option that reads Call with Side Button. All you need to do is to toggle the switch to the green side. This setting will make it easy for you to make an emergency call when you press the side button 5 times.
Step 3: On the same screen, you can also activate Auto Call using the toggle switch. This option will allow your iPhone to initiate an emergency call automatically depending on your location. Some countries will require you to enter an emergency number.
Step 4: Another option you can set here is the Emergency Contacts in Health. Tapping on it will take you to the Health settings of your iPhone 14/14 Plus/14 Pro/14 Pro Max.
Step 5: On the Medical ID page, tap the Edit button in the top right corner to add all the necessary medical data.
Step 6: On the same screen, you can also tap on Add Emergency Contact. This will allow you to select emergency contacts you want to notify from your contacts list.
Step 7: You are Done.
Now check if you set up everything correctly. Tap and hold your side button for a few seconds until you see the options for making emergency calls and viewing medical data appear. After that, you can tap any option and slide to the right.
You should see a countdown that will appear with an emergency sound. Once the countdown is complete, the phone will initiate the call. Tap on the Stop icon at the bottom of the screen before the countdown completes to stop the emergency SOS call because you are not in an emergency.
How to Make an Emergency SOS Call on iPhone 14
Step 1: Press the side button 5 times in a row to initiate an automatic call.
Step 2: If the side button doesn’t work, press the Side button and hold it and then press any of the volume buttons. Or you can triple-click the Side button. This will initiate an emergency SOS call.
Note: Before the SOS begin, you will have a small window option that you can use to stop the call. Just make sure you are in an emergency before you initiate the call. Once the emergency call ends, iPhone will send your current location to your emergency contacts. Even if you change location, it will still update your contacts.
How to Turn Off Emergency SOS on iPhone 14?
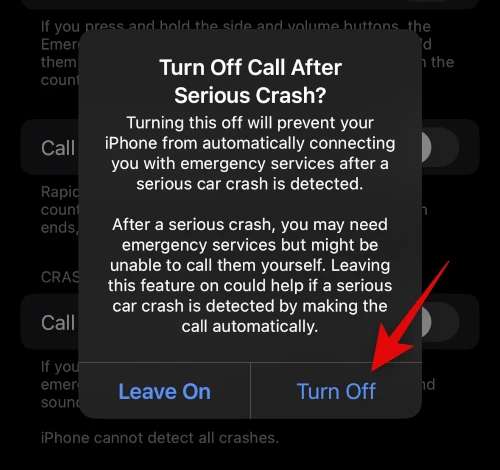
To turn off SOS on your iPhone 14/14 Plus/14 Pro/14 Pro Max, follow the simple steps below.
Step 1: Go to your setting app, scroll down, and tap on Emergency SOS.
Step 2: Next, tap on the toggle switches next to Call with Side Button and Auto Call to turn them off.
That is all. You have successfully turned off SOS on your iPhone 14 device.
How to remove emergency contacts on iPhone 14
To remove an emergency contact on your iPhone 14 that you no longer need, follow the steps below.
Step 1: Go to the Settings App and tap on Health.
Step 2: Next tap on Medical ID.
Step 3: Tap on Edit in the top right corner of your screen.
Step 4: Scroll down to the Emergency Contacts section and tap the delete icon next to your emergency contact.
Step 5: Finally tap Delete to confirm.
How to disable satellite SOS on iPhone 14
Step 1: Open the Settings App
Step 2: Tap on Privacy & Security.
Step 3: Tap Location Services at the top.
Step 4: Next scroll down and tap System Services.
Step 5: Now turn off the toggle for Satellite Connection from the list on your screen.





Leave a Reply