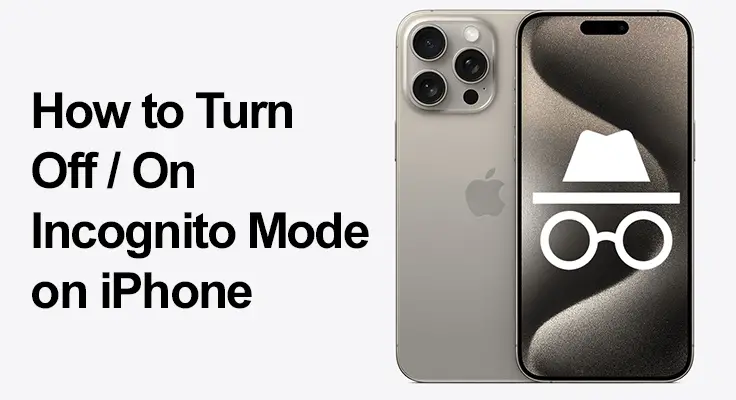
Navigating privacy settings such as Incognito Mode on your iPhone is more important than ever in today’s connected world. This is especially true for Safari and other browsers like Google Chrome, a favored choice among many iPhone users.
Incognito Mode, known as Private Browsing in Safari, and similar functions in browsers like Chrome, let you surf the web without leaving a trail in the form of browsing history, cookies, or site data. While it’s a great tool for keeping your online activities private, it’s also vital to handle these features wisely, particularly when ensuring younger users’ online safety and habits.
How to Activate Incognito Mode on iPhone
Safari: Turn On Private Browsing
Diving into Safari’s Private Browsing feature offers a seamless way to surf the web without leaving a trace. It’s the perfect solution when you need confidentiality or simply wish to keep your browsing habits to yourself. Let’s explore how you can easily turn on this discreet browsing mode:
- Open Safari.
- Tap the tabs icon
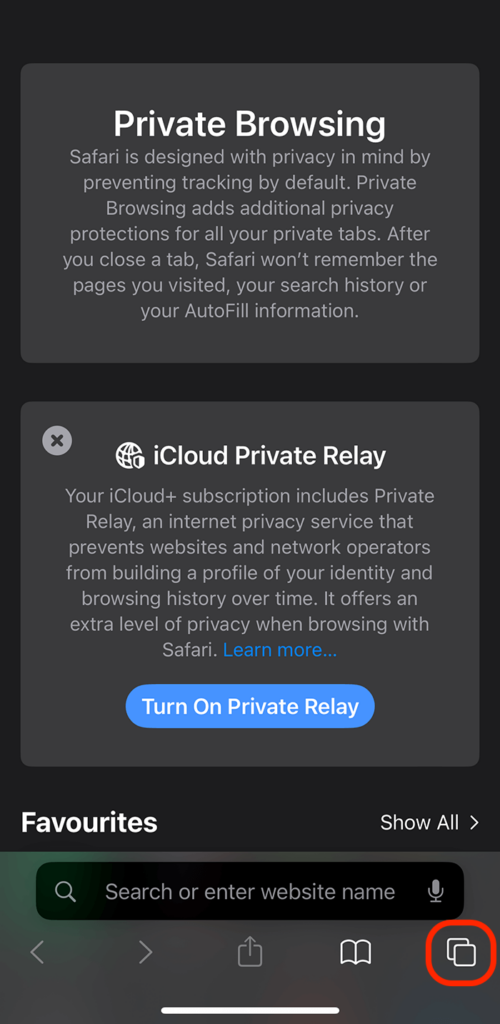
- Choose ‘Private’, then ‘Done.’
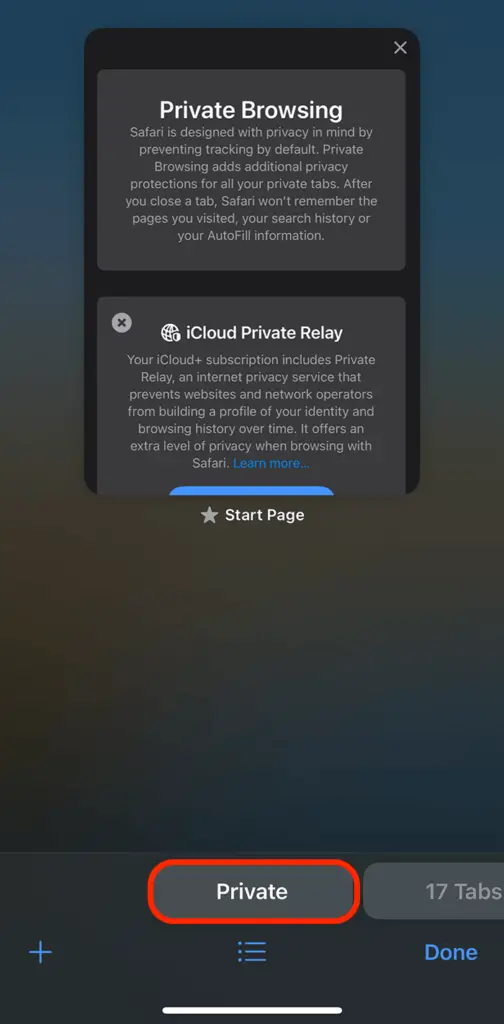
Google Chrome: Going Incognito
Embarking on a discreet browsing journey with Google Chrome’s Incognito Mode is like stepping into a private room in the vast internet house. It’s the ideal choice when you need to keep your online footsteps hidden. Let’s delve into how to navigate into this hidden realm of Chrome smoothly.
-
- Open Google Chrome.
- Tap the three dots for settings
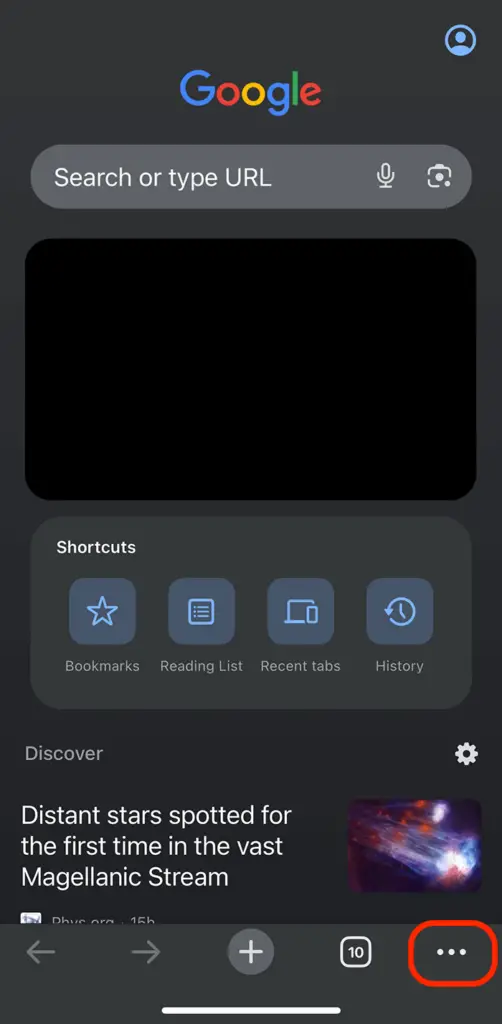
-
- Select ‘New Incognito Tab.’
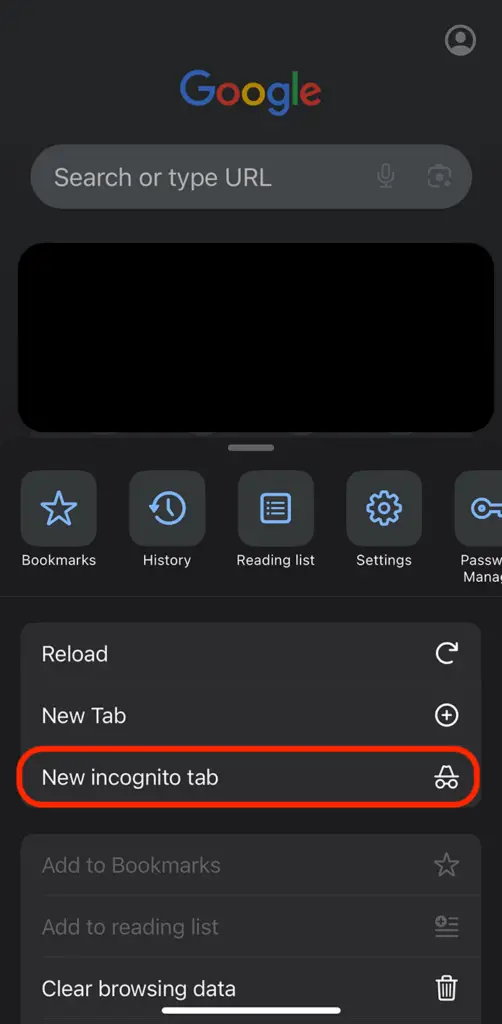
Alternatively, you can tap on the tabs left next to the three dots and find an incognito icon in the top bar. Tap on it to find your incognito tabs, open a new one or close some.
Firefox: Turn On the Incognito Mode
Engaging with Incognito Mode on your iPhone while using Firefox is a straightforward process that allows you to browse without saving your history, cookies, or search records. This feature, known as Private Browsing in Firefox, ensures that your sessions remain discreet.
To turn on Private Browsing in Firefox on your iPhone, start by opening the Firefox app. Then, tap on the tab icon at the bottom right corner to view your open tabs. Here, you will find the option for ‘Private’—tap it to open a new private tab. Your Firefox browser will now be in Incognito Mode, signified by the mask icon or a darker theme.
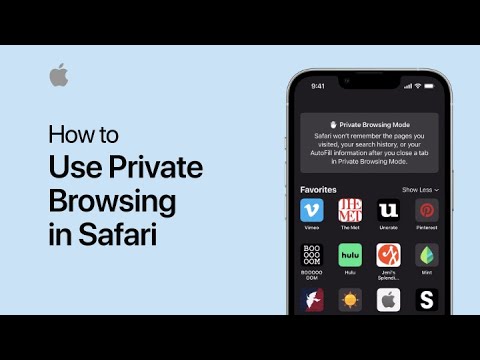
How to Turn Off Incognito Mode on iPhone
Disabling Incognito Mode in Safari
Turning off Incognito Mode in Safari curtails private browsing, ensuring your websites and searches are again saved to your history. It’s perfect for resuming normal browsing where your bookmarks and passwords are readily available. Here’s how to turn off Incognito Mode quickly:
- Open Safari on your iPhone.
- Tap the tabs icon at the bottom right, resembling two overlapping squares.
- Above your open tabs, you’ll see ‘Private’ highlighted; swipe left and tap on the normal tabs to exit it.
Google Chrome: Exiting Incognito Mode
Exiting Incognito Mode in Google Chrome is akin to stepping out from behind a curtain, making your browsing activities once again visible in your history. Whether you’re wrapping up private session tasks or prefer to switch back to a more personalized browsing experience with access to your saved bookmarks and autofill information, it’s a quick process:
- Launch the Google Chrome app on your device.
- Tap the square tabs icon, typically found at the bottom right.
- Look for any open tabs with the ‘Incognito’ label.
- Swipe them away to close or tap ‘X’.
Your next searches and site visits will now be saved in Chrome’s history, ready for review or to pick up where you left off.
Firefox: Turn Off Incognito Mode
Turning off Incognito Mode in Firefox is just as simple. While in Private Browsing, tap on the tab icon again, and you’ll see your private tabs. You can close each tab individually or switch back to the regular tab group, which will take your browser out of Incognito Mode. By closing all private tabs, you’ll ensure that none of your private browsing data is saved, keeping your browsing activities personal and ensuring that subsequent users of your iPhone will open Firefox in regular mode by default.
How to Disable Incognito Mode on Google Chrome for iPhone
While Safari doesn’t allow disabling Private Browsing, Chrome provides an option to turn off Incognito Mode:
- Open Chrome and tap the three dots.
- Go to ‘Settings’ > ‘Privacy’.
- Find and disable the Incognito Mode setting.
This ensures that all browsing in Chrome is done in normal mode, with history and cookies being saved.
Managing Private Browsing on iPhone: Understanding the Limitations and Benefits
Understanding the nuances of Safari’s Private Browsing and Chrome’s Incognito Mode is critical for savvy internet users. These features offer a layer of privacy by not saving your browsing history or form data on your device, which is beneficial for keeping casual searches discrete. However, it’s crucial to recognize their limitations.
They don’t shield your activities from internet service providers, employers, or the websites you visit. Thus, while these modes provide a degree of privacy from local tracking, they are not a cloak of invisibility against all forms of online tracking and surveillance. It’s about intelligent use rather than absolute privacy.
Parental Controls and Private Browsing
Disabling Incognito Mode in Chrome is one way to monitor online activity, but installing parental control apps can offer comprehensive protection against inappropriate content.
FAQ Section About Incognito Mode on iPhone
Can I set a default for Safari to always open in Incognito Mode on my iPhone?
No, Safari on iPhone doesn’t currently offer a setting to default to Incognito Mode. Each new browsing session will start in regular mode, and you must manually switch to Incognito Mode if desired.
Is there a shortcut to quickly switch between Incognito and regular mode in iPhone Safari?
While there’s no one-tap shortcut, switching is still quick: open Safari, tap the pages icon, then tap ‘Private’ to switch modes. Repeat the steps to return to regular mode.
How can I tell if Incognito Mode is activated on my iPhone’s Safari browser?
You’ll know Incognito Mode is activated by the darkened color scheme of the browser interface and the ‘Private’ label in the corner of the window when viewing your open tabs.
Are my downloads saved when using Incognito Mode on the iPhone?
Yes, files you download while in Incognito Mode will still be saved to your iPhone’s storage and will remain accessible after you exit Incognito Mode.
What happens to my existing tabs when I switch to Incognito Mode in Safari on iPhone?
Your existing tabs remain open when you switch to Incognito Mode. They’re just not visible until you switch back to regular browsing mode.
Can I disable the Incognito Mode feature entirely on my child’s iPhone?
Safari does not allow the Incognito Mode to be disabled. Consider using parental control apps restricting web access or disabling browsers entirely for stricter controls.
Is browsing history completely untraceable in iPhone’s Incognito Mode?
While Incognito Mode doesn’t save your history on your device, your ISP, websites you visit, and any network administrator can still track your browsing activity.
How does Incognito Mode on the iPhone differ from regular browsing regarding privacy and data storage?
Unlike regular browsing, Incognito Mode doesn’t store your search history, cookies, or site data after you close the tabs, which saves all this information, facilitating tracking and personalization.
Our Conclusion
Understanding how to manage Incognito Mode in browsers like Safari and Chrome is a vital part of maintaining online privacy and safety, especially for children. While these modes offer a layer of privacy, they are not foolproof. Comprehensive monitoring, including the use of parental control apps, is recommended for those concerned about access to inappropriate content online.
For more detailed guidance on privacy and security on iOS devices and popular browsers like Chrome, visiting official support websites and exploring available privacy tools is advised.





Leave a Reply