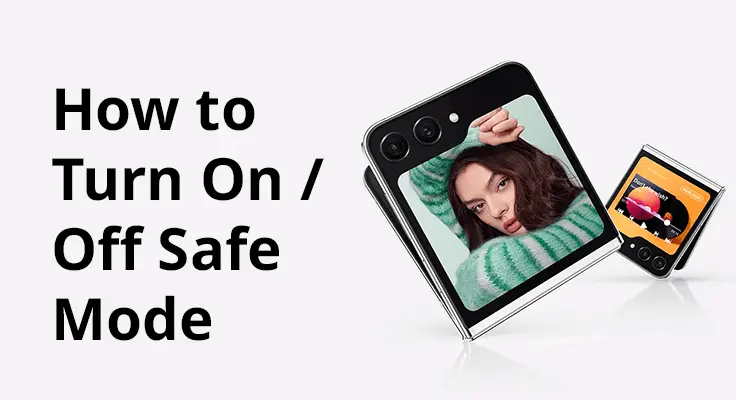
In this guide, we’ll walk you through clear, step-by-step instructions and share valuable tips to effectively use Safe Mode on the Samsung Galaxy Z Flip 5. Whether you’re troubleshooting a stubborn glitch or optimizing your device’s performance, our insights are designed to help you resolve any issue with ease. So, let’s get started and turn those frustrating tech troubles into a thing of the past, ensuring your Galaxy Z Flip 5 works flawlessly!
Understanding Safe Mode: What is Safe Mode?
Safe Mode is an invaluable diagnostic feature, especially critical for modern smartphones like your Samsung Galaxy Z Flip 5. When you activate Safe Mode, your phone reverts to its core functionalities, stripping away all the third-party apps and extra features. This stripped-down state is what makes Safe Mode so powerful. It allows you to pinpoint if the problems you’re experiencing—like freezing, unexpected reboots, or sluggish performance—are caused by apps you’ve installed, rather than the phone’s hardware or its core software.
By running your device in this bare-bones state, you can easily identify and isolate problematic apps. Once you’ve determined the root cause, resolving these issues becomes much more straightforward, helping to restore your Galaxy Z Flip 5 to its optimal performance level. In essence, Safe Mode is a safe haven for troubleshooting, providing a clear pathway to a smoother, more efficient smartphone experience.
How to Turn On Safe Mode: Step-by-Step Guide to Activate Safe Mode
- Powering Down Your Device: First, completely power off your Galaxy Z Flip 5.
- Initiating Safe Mode During Boot-Up: Hold down the Power and Volume Down buttons (located on the right edge) simultaneously until the ‘Power off’ prompt appears, then release them.

Alternative Method for Unresponsive Devices
If your device is unresponsive or won’t power on, there’s an alternate method to enter Safe Mode. Press and hold the Power button until the ‘Samsung Galaxy’ screen appears, then press and hold the Volume Down button. Continue holding it until you see ‘Safe Mode’ in the lower-left corner of the screen.
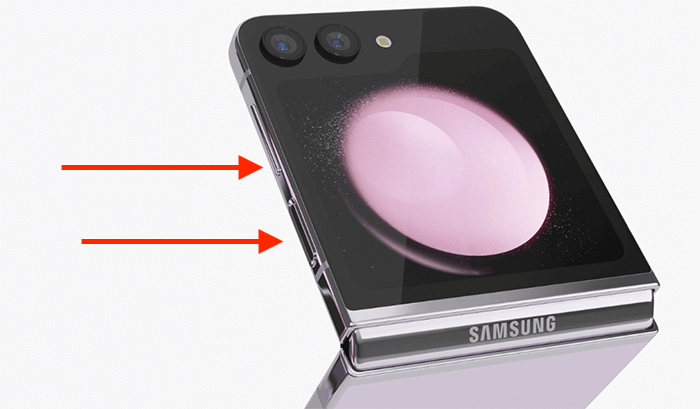
Verifying Safe Mode Activation
You’ll know you’re in Safe Mode when you see ‘Safe Mode’ displayed in the lower-left corner of your unlocked phone or Home screen. This process may take up to 45 seconds.
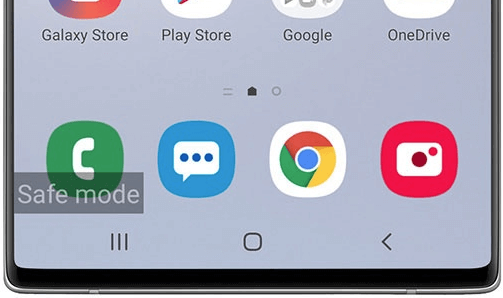
- What to Do If Your Device Stays in Safe Mode: If your phone remains in Safe Mode, a factory reset might be necessary. Remember to back up your data first.
- Ensuring Safe Mode Effectiveness: While in Safe Mode, make sure Airplane Mode is turned off to test device and app functionality effectively.
How to Turn Off Safe Mode: Simple Steps to Deactivate Safe Mode
- Restarting Your Galaxy Z Flip 5: A normal restart should take you out of Safe Mode.
- Alternative Methods: If the standard restart doesn’t work, consider removing any problematic apps and then restarting your device.
Your device should boot normally without the ‘Safe Mode’ label, indicating a successful exit.
Troubleshooting Common Issues with Safe Mode
Addressing these issues with Safe mode can help ensure that your Samsung Galaxy Z Flip 5 runs efficiently and remains a reliable tool in your daily life.
- Persistent Safe Mode: If your Samsung Galaxy Z Flip 5 remains in Safe Mode after multiple restart attempts, consider a factory reset as a last resort. Always ensure your data is backed up before proceeding with a reset.
- Maximizing Safe Mode Functionality: When in Safe Mode, disable Airplane Mode. This ensures all network-related functions are active, allowing for effective testing of device and app performance.
- Apps Not Functioning Properly: In Safe Mode, if certain apps still aren’t working correctly, it might indicate issues with the phone’s core software or hardware.
- Difficulty Exiting Safe Mode: If you’re having trouble exiting Safe Mode, try removing any recently installed apps or updates, as these could be causing conflicts preventing normal boot-up.
- Battery Drain in Safe Mode: Noticeable battery drain while in Safe Mode could suggest a deeper issue with your device’s battery or system software.
- Connectivity Issues in Safe Mode: If you’re experiencing problems with WiFi or Bluetooth connections in Safe Mode, this could point to system-related problems rather than third-party apps.
- Screen Responsiveness: If your screen is unresponsive or behaves erratically in Safe Mode, it could be a sign of hardware issues that require professional attention.
- Unexpected Reboots: Should your device continue to reboot spontaneously in Safe Mode, this could indicate serious system errors or hardware failure.
- Overheating Problems: If your device overheats in Safe Mode, it’s advisable to consult with a technician, as this may signal hardware issues not related to third-party apps.
- Camera or Sensor Malfunction: If your camera or sensors (like GPS or accelerometer) don’t work properly in Safe Mode, it’s likely a hardware problem, needing expert diagnosis.
For additional support and guidance, consider checking the official Samsung website, which offers extensive resources and assistance for your Galaxy Z Flip 5.
FAQs About Safe Mode on Samsung Galaxy Z Flip 5
This section answers common questions about Safe Mode, including whether you can receive calls (yes) and if Safe Mode deletes data (no).
Why would I need to use Safe Mode on my Samsung Z Flip 5?
Safe Mode is your go-to solution when your Samsung Z Flip 5 experiences issues like freezing, crashing, or running slower than usual. By activating Safe Mode, you limit the phone’s functionality to its essential services, helping you to identify if a third-party app is the culprit behind these problems. It’s a crucial step in troubleshooting, allowing you to isolate and resolve issues without interference from downloaded apps.
Can I receive calls and messages in Safe Mode on my Samsung Z Flip 5?
Yes, you can receive calls and messages in Safe Mode on your Samsung Z Flip 5. Safe Mode doesn’t hinder basic phone functionalities like calling, texting, and essential network services. However, keep in mind that third-party apps for messaging or VoIP calls won’t be operational, as Safe Mode only runs essential system apps.
What should I do if my Samsung Galaxy Z Flip 5 gets stuck in Safe Mode?
If your Samsung Galaxy Z Flip 5 is stuck in Safe Mode, start by trying a standard restart. If that doesn’t work, check for and uninstall any recent apps or updates that could be causing the issue. As a last resort, consider performing a factory reset, but ensure you back up your data first as this will erase all information on your device.
How does Safe Mode affect the performance of my Galaxy Z Flip 5?
Safe Mode can actually improve the performance of your Galaxy Z Flip 5 temporarily by disabling third-party apps that may be consuming excessive system resources or causing conflicts. This mode is intended for troubleshooting and not for regular use, as it limits functionality to core system apps, so some features and apps will not be available.
Are all apps disabled in Safe Mode on the Samsung Z Flip 5?
In Safe Mode on the Samsung Z Flip 5, all third-party apps are disabled. This means any app that you’ve downloaded from the Google Play Store or other sources won’t be available. However, all essential system apps provided by Samsung and basic functionalities like calling, texting, and essential settings remain active for use.
Conclusion
In conclusion, Safe Mode on the Samsung Galaxy Z Flip 5 is an invaluable tool for diagnosing and solving problems. By following these steps, you can quickly identify and address issues that may arise with your device. Remember, if you continue to experience problems, don’t hesitate to seek professional assistance. With this knowledge, you are now better equipped to ensure your Samsung Galaxy Z Flip 5 performs at its best.





Leave a Reply