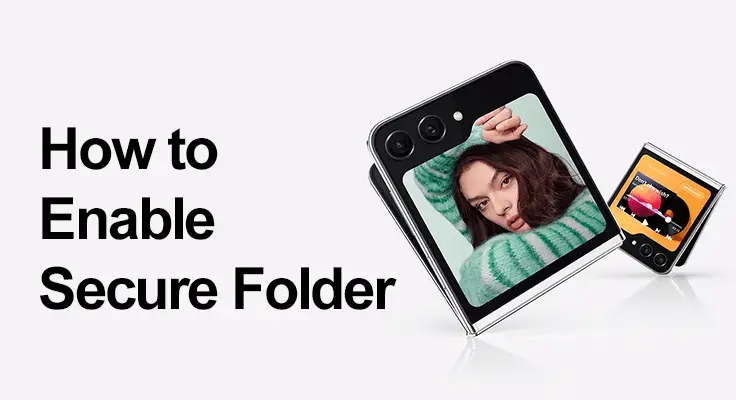
Ready to master the art of setting up and using the Secure Folder on your Samsung Galaxy Z Flip 5? Keeping your personal info safe and sound is super crucial. Let’s dive into how to enable a secure folder in the Samsung Galaxy Z Flip 5.
Samsung’s innovative Secure Folder, backed by the robust Samsung Knox security platform, offers an effective solution for safeguarding your sensitive information. So, let’s dive into how you can activate and make the most of this feature on your Galaxy Z Flip 5.
What is the Secure Folder?
The Secure Folder is a private, encrypted space on your Samsung Galaxy Z Flip 5, where you can store apps, files, and other data separately from the rest of your device. This feature leverages the defense-grade Samsung Knox security platform to keep your private data safe from unauthorized access and breaches.
Is Secure Folder Available on Your Galaxy Z Flip 5?
Before we proceed with the setup, ensure your Samsung Galaxy Z Flip 5 is compatible with the Secure Folder feature. Typically, it is available on most Samsung devices running Android 7.0 or higher. If your Samsung Galaxy Z Flip 5 got their recent software updates, the secure Folder feature is available on the Samsung Galaxy Z Flip 5.
Step-by-Step Guide to Enable Secure Folder
Ready to boost your Samsung Galaxy Z Flip 5’s privacy? Our quick guide walks you through enabling Secure Folder, starting from the quick settings panel to securing your private data. Let’s get started!
- First, swipe down from the top of your screen to access the quick settings panel.
- Tap on the gear icon to open the settings menu.
- In the settings menu, scroll down and find the ‘Security and Privacy’ option.
- Tab on ‘More security settings’
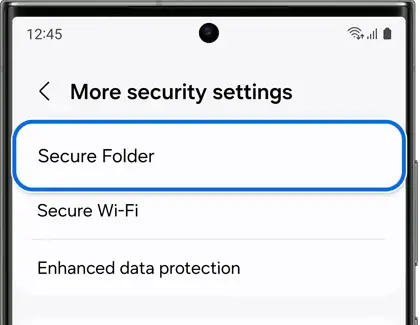
- Here, you will find the Secure Folder. Tap on it to begin setup.
- If you haven’t already, you’ll be prompted to sign in to your Samsung account.
Securing Your Secure Folder: Choosing Your Lock Type
Select a lock type for your Secure Folder. You have several options including a PIN, pattern, password, or biometric options like fingerprint or iris scanning. Choose one that offers a balance of convenience and security.

Additional Security Settings
The additional security settings in the Secure Folder of your Samsung Galaxy Z Flip 5 offer enhanced protection and personalized control over your private data. One convenient feature is the ability to add the Secure Folder icon directly to your Apps screen, providing quick and easy access. For heightened security, the auto-lock setting is invaluable. This feature automatically secures the Secure Folder when your device is not in use or when it detects inactivity, ensuring your sensitive data is always protected, even if you forget to manually lock it.
Additionally, the management of app notifications within Secure Folder is a critical aspect. You have the flexibility to customize how notifications from apps stored in Secure Folder appear. You can choose to hide these notifications completely, ensuring utmost privacy, or allow them to display on your lock screen or notification panel. This level of customization is particularly useful for maintaining discretion over sensitive communication or data alerts.
These additional settings are not just about security; they also offer a balance between accessibility and privacy, allowing you to tailor the functionality of Secure Folder to your lifestyle and privacy needs. By fine-tuning these settings, you can ensure that your Secure Folder not only keeps your data safe but also integrates seamlessly with your daily phone use.
Transferring and Managing Files in Secure Folder
Adding Files and Apps to Secure Folder
Adding files and apps to your Samsung Galaxy Z Flip 5’s Secure Folder is a straightforward process that greatly enhances your data security. Inside the Secure Folder, you’ll find options to ‘Add files’ or ‘Add apps.’ Tapping on these allows you to browse through your regular storage to select the desired files or applications.
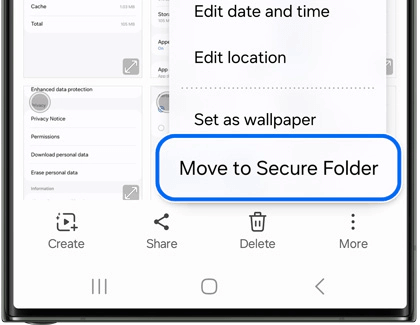
Once you’ve made your selection, you can either move or copy them into the Secure Folder. Moving files transfers them entirely, removing them from the original location, while copying creates a duplicate in the Secure Folder, leaving the original intact. This feature is incredibly useful for safeguarding sensitive documents, private photos, screenshots, or any apps that contain personal information, ensuring they are kept separate and secure from the rest of your phone’s content.
Organizing Your Secure Folder
Organizing your Secure Folder in the Samsung Galaxy Z Flip 5 mirrors the familiar process you use on your phone’s main storage, offering a seamless user experience. Within the Secure Folder, you have the flexibility to create new folders, providing a structured way to categorize your secured files and apps. This feature is particularly useful for keeping similar files together, such as grouping all financial documents or personal photos in separate folders.
You can also rearrange the apps within the Secure Folder, allowing you to prioritize the ones you use most frequently for quicker access. This level of organization not only helps in finding files and apps more efficiently but also enhances your overall user experience by keeping your Secure Folder tidy and well-managed. With these organizational tools, your Secure Folder becomes an intuitive and easily navigable part of your Samsung Galaxy Z Flip 5.
Troubleshooting Common Issues
Secure Folder Not Showing
If your Samsung Galaxy Z Flip 5’s Secure Folder isn’t visible, it might be hidden. To check this, go to your phone’s settings and tap on ‘Biometrics and security.’ Here, you can see if the Secure Folder is listed and accessible. This section allows you to manage its visibility and ensures that it hasn’t been inadvertently hidden or disabled, maintaining your access to this key privacy feature.
Problems with Accessing Secure Folder
If you encounter issues accessing your Secure Folder due to a forgotten lock type, don’t worry. Samsung allows for a reset through your linked Samsung account, ensuring you can regain access and maintain the security of your content.
Reset Secure Folder PIN, password, or pattern
If you can’t remember your Secure Folder’s security details on your Samsung device, and you’ve previously set up the Samsung account recovery option, you’re in luck. Just head over to your Secure Folder and try your best guess at the PIN, password, or pattern. If you get it wrong, simply select the ‘Forgot’ option, and you’ll have the chance to reset it after signing into your Samsung account. Then, you can choose a new method of entry and regain access to your Secure Folder.
Other Common Issues
- Secure Folder not working post-update: Check for system and app updates, clear cache and data, or reinstall the Secure Folder app.
- Persistent password prompts: Clear the cache or restart the phone to resolve conflicts that cause continuous password prompts.
- Secure Folder missing: Verify if it’s installed on your phone or reinstall from the Galaxy Store if accidentally deleted or after a phone update.
- Errors after system update: Update the Secure Folder app or, if necessary, revert to a previous system version or perform a factory reset (backup data first).
For further troubleshooting, you can always reach out to Samsung’s customer support for assistance if these steps do not resolve the issue.
FAQ Section
How do I set up a password for Secure Folder in Galaxy Z Flip 5?
To set up a password for Secure Folder on your Galaxy Z Flip 5, navigate to ‘Biometrics and security’ in your settings, select ‘Secure Folder’, and choose ‘Lock type’. Here you can set up a password, PIN, pattern, or use biometric security options.
Can I transfer files to the Secure Folder on my Samsung Z Flip 5?
Yes, you can transfer files to the Secure Folder on your Z Flip 5. Open the Secure Folder, tap on ‘Add files’, and choose the files you want to move. You can select to copy or move these files into the Secure Folder.
Is it possible to hide the Secure Folder icon on the Galaxy Z Flip 5?
It is possible to hide the Secure Folder icon. Within the Secure Folder settings, you can select to hide the Secure Folder icon, making it invisible from your home and app screens.
What types of files can be stored in the Secure Folder of Samsung Z Flip 5?
The Secure Folder can store various types of files including photos, videos, documents, audio files, and even apps. Essentially, any file you wish to keep private can be secured in this folder.
How to recover data from Secure Folder in Samsung Galaxy Z Flip 5?
To recover data from the Secure Folder, you should have backed up the data to your Samsung account. You can restore this data by navigating to the backup and restore options within the Secure Folder settings.
Are there any specific security settings for Secure Folder on the Z Flip 5?
Secure Folder on the Z Flip 5 offers specific security settings like auto-lock, which automatically secures the folder when the phone is not in use, and options to customize notification settings for apps within the Secure Folder.
Can I use biometrics to lock the Secure Folder on my Galaxy Z Flip 5?
Yes, the Galaxy Z Flip 5 allows you to use biometrics such as fingerprints or facial recognition to lock and unlock the Secure Folder, providing a quick and secure access method.
How do I move apps to the Secure Folder on my Samsung Galaxy Z Flip 5?
To move apps to the Secure Folder, open the Secure Folder and tap on ‘Add apps’. Then, select the apps from the list that you want to move and confirm the action. The selected apps will be added to the Secure Folder.
Conclusion
The Secure Folder feature on the Samsung Galaxy Z Flip 5 is an excellent tool for maintaining your privacy and keeping your sensitive data secure. Whether you’re storing personal photos, or confidential documents, or simply looking to keep certain apps private, the Secure Folder is a versatile and secure solution. By following this guide, you can easily set up and make the most out of your Secure Folder, ensuring that your private information stays that way.





Leave a Reply