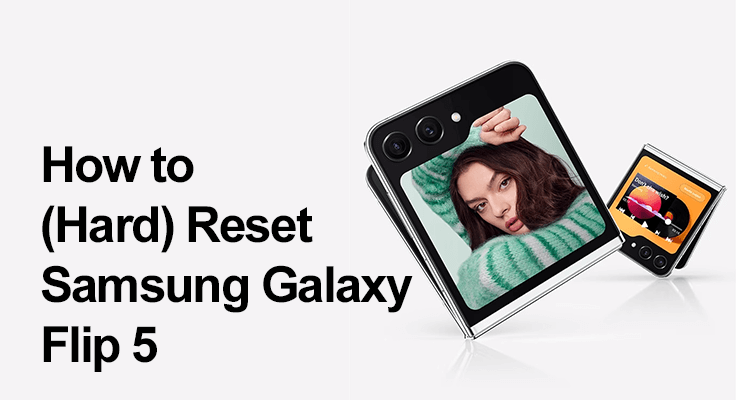
Whether you’re troubleshooting, preparing to sell your device, or simply aiming to refresh its performance, understanding how to reset your Z Flip 5 is essential.
What is a Hard Reset? A hard reset, often called a factory or master reset, restores your device to its original state by erasing all data and settings. Unlike a soft reset, which is more of a reboot, a hard reset is more comprehensive.
Hard Reset vs. Soft Reset: While a soft reset is like restarting your computer, a hard reset wipes all data and should be done cautiously.
Preparing for a Hard Reset
When planning a hard reset on your Samsung Galaxy Z Flip 5, the most critical step is to back up your data. This precaution is indispensable as a hard reset will erase all the information stored on your device, including contacts, photos, messages, and app data. To safeguard these essentials, utilize services like Samsung Cloud or Google Drive. Both platforms offer seamless integration with your device, allowing you to store your data in the cloud securely.
By backing up to Samsung Cloud, you ensure that your phone’s unique settings and layouts are preserved, while Google Drive offers a convenient way to keep your documents and media safe. This process protects your data from being permanently lost and provides peace of mind, making the reset process worry-free. Remember, taking a few moments to back up your data can save you a lot of time and trouble in the long run.
How to Hard Reset Samsung Galaxy Z Flip 5
Follow this detailed Samsung Z Flip 5 Reset Guide for a hassle-free process:
- Accessing the Settings Menu: Navigate to ‘Settings’ and find the ‘General Management’ option.
- Navigating to the Reset Options: Select ‘Reset’ and then ‘Factory Data Reset’.

Alternatively, you can hard reset your phone just by using the physical buttons:
- Alternative Method: For a Samsung Z Flip 5 Hard Reset using physical buttons, press and hold the volume up and power buttons to enter recovery mode, then select ‘Wipe data/factory reset’.
- Accessing Recovery Mode: Turn off your device, then hold the volume up and power buttons until the Samsung logo appears.
- Using Recovery Mode: In recovery mode, navigate using volume buttons and select ‘Wipe data/factory reset’ for a Z Flip 5 Master Reset.
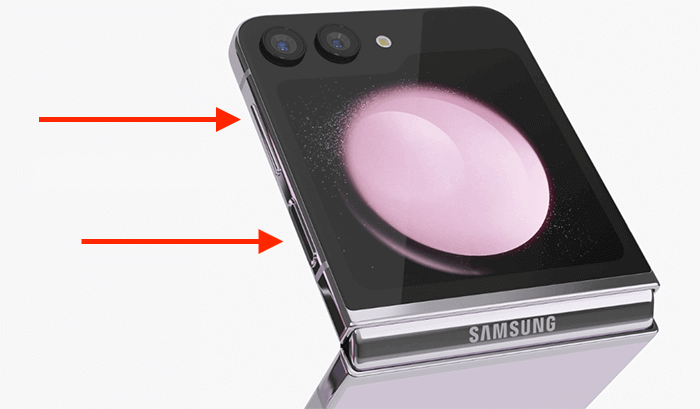
Post-Reset Steps
After completing a hard reset on your Samsung Galaxy Z Flip 5, which will delete the cache, the next crucial step is to restore your data. Utilize the backup you previously created on Samsung Cloud or Google Drive to reinstate your contacts, photos, and app data.
This restoration brings back the familiar feel and functionality to your device. Post-restoration, it’s wise to check for any available system updates.
Updating your phone ensures that it operates efficiently with the latest features and security patches, guaranteeing a smooth and secure user experience on your refreshed Z Flip 5.
Troubleshooting Common Issues
Encountering issues during a hard reset of your Samsung Galaxy Z Flip 5 can be frustrating. If your device doesn’t respond to reset attempts, first ensure it’s adequately charged. A low battery can often hinder the reset process. If you face Factory Reset Protection (FRP), it’s a security feature requiring your Google account details to proceed.
In cases where you’re locked out due to a forgotten password, Samsung’s ‘SmartThings Find’ service can be a lifesaver, allowing you to reset your password remotely, ensuring secure and uninterrupted access to your device.
FAQ Section
Can I reset my Samsung Z Flip 5 without losing data?
No, a hard reset will erase all Samsung Z Flip 5 data. To avoid data loss, it’s crucial to back up your data before performing a reset. You can use Samsung Cloud or Google Drive for backing up your contacts, photos, and app data.
What should I do if my Samsung Z Flip 5 doesn’t respond to a hard reset?
If your Samsung Z Flip 5 does not respond to a hard reset, ensure that the phone is sufficiently charged. If the issue persists, try entering the recovery mode by pressing and holding the volume up and power buttons, then selecting the ‘Wipe data/factory reset’ option.
Is it possible to reset a Samsung Z Flip 5 if I’ve forgotten my password?
Yes, you can reset your Samsung Z Flip 5 even if you’ve forgotten your password. Use Samsung’s SmartThings Find service, which allows you to unlock your phone remotely, provided you have previously set up this service on your device.
What’s the difference between a hard reset and a soft reset on the Galaxy Z Flip 5?
A hard reset, or factory reset, restores the phone to its original factory settings and erases all data, whereas a soft reset is simply a restart or reboot of the device that does not delete any data. It’s akin to restarting your computer.
How can I backup my data before performing a hard reset on the Z Flip 5?
To back up your data on the Z Flip 5, go to ‘Settings’, then ‘Accounts and backup’, and select ‘Backup and restore’. From there, you can choose to back up your data to Samsung Cloud or Google Drive, ensuring all your important information is safely stored.
How often should I hard reset my Samsung Galaxy Z Flip 5 for optimal performance?
Regular hard resets are not typically necessary for maintaining optimal performance. It’s advisable to perform a hard reset only when troubleshooting specific issues or preparing to sell or give away your phone. Routine maintenance and software updates are usually sufficient for optimal performance.
Conclusion
Regularly resetting your Samsung Galaxy Z Flip 5 can keep it running efficiently. By following this guide, you can ensure a smooth and safe reset process, maintaining your device’s performance and security. Remember, a hard reset is a powerful tool. Use it wisely to keep your Samsung Galaxy Z Flip 5 in top condition!





Leave a Reply