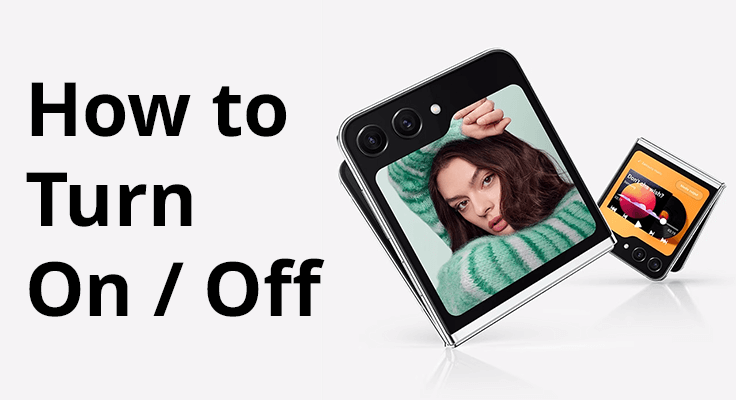
The Samsung Galaxy Z Flip 5, with its unique form factor and welcomed improvements, has made quite a splash in the smartphone industry. However, one aspect that might be slightly less straightforward is turning the device on and off. Let’s delve into the various methods to do this effectively.
How to Turn on Samsung Galaxy Z Flip 5
Unboxing and Initial Setup
Once you unbox your brand-new Samsung Galaxy Z Flip 5, you’ll notice its distinct design and improvements over previous generations. Before you power it on, make sure to check out the contents and charge the device if necessary.
Powering On Your Device
To turn on your Samsung Galaxy Z Flip 5, locate the power button on the side of the device. Press it for a few seconds until the screen lights up. Follow the on-screen prompts to set it up for the first time.
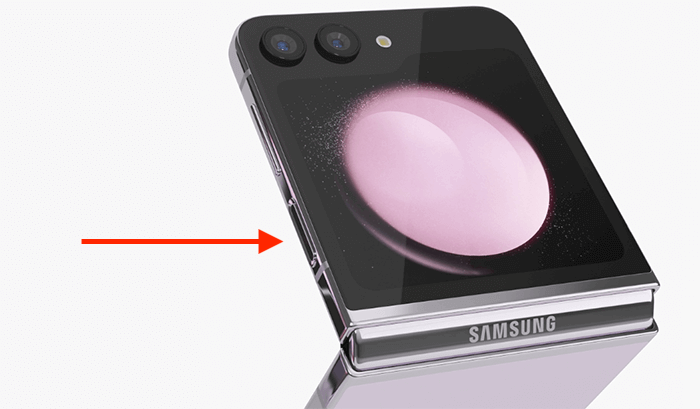
Your Z Flip 5 offers various power modes and managing them efficiently can enhance your device’s battery life. To extend battery life, adjust settings like screen brightness and background app activity.
Activate Samsung Z Flip 5: Initial Activation Process
Activating your Samsung Galaxy Z Flip 5 is a seamless and user-friendly process, designed to get you up and running with minimal fuss. Upon powering on the device for the first time, you’re greeted with intuitive on-screen instructions that guide you through the essential setup steps. This includes connecting to Wi-Fi, configuring language and regional settings, and signing into or creating a Samsung account.
During this initial setup, you’ll also be able to customize various preferences, such as display settings and security options, including fingerprint and face recognition. This tailored setup process ensures that your Z Flip 5 is ready to match your personal usage style and requirements, making the first interaction with your new device both exciting and efficient.
If you encounter issues during activation, try restarting the device or checking your internet connection.
Turning Off Samsung Galaxy Z Flip 5 Using Hardware Buttons
Gone are the days when a simple long power button press would suffice. To turn off your Z Flip 5, press and hold the side and volume down buttons for about 3-5 seconds until the power options appear. You can then select ‘Power off’ or ‘Restart’.

Remap the Side Key for Power Options
You can remap the function if you prefer using the side key alone to access the power menu. Go to Settings > Advanced Features > Side key, and under ‘Press and Hold,’ select ‘Power off menu’. This will allow you to pull up the power options with a long side button press, bypassing Bixby.
Using the Quick Settings Menu to Turn Off
Another straightforward method is using the Quick Settings in the notification area. Swipe down twice from the top of the screen to access Quick Settings and tap the Power icon to reveal the power menu. Here you can choose to power off or restart your device.
Turning Off with Voice Commands
For a hands-free approach, utilize Bixby or Google Assistant. Simply wake up the assistant with “Hi, Bixby” or “OK, Google” and say “Turn off my phone” or “Restart my phone” to access the power menu.
Forced Shutdown for Unresponsive Devices
In the event your Galaxy Z Flip 5 becomes unresponsive or something like the screenshot function doesn’t work, a hard reset may be necessary. Press and hold the side and volume down buttons for 15-30 seconds until the phone vibrates and the screen turns off, then wait for it to restart.

FAQ: Samsung Galaxy Z Flip 5 Power Functions
1. Can I turn on/off the Samsung Galaxy Z Flip 5 without using the power button?
Yes, you can turn off your Samsung Galaxy Z Flip 5 without using the power button by utilizing the Quick Settings menu. Swipe down to access the notification area, expand the Quick Settings, and tap the power icon. For turning on, however, the power button is necessary.
2. Why won’t my Samsung Galaxy Z Flip 5 turn on/off?
If your Samsung Galaxy Z Flip 5 won’t turn on or off, it could be due to a depleted battery, software glitches, or hardware issues. Ensure your device is charged. If it’s a software problem, a forced restart might help. For hardware issues, consult a professional.
3. How do I fix a Samsung Galaxy Z Flip 5 that won’t power on?
To fix a Samsung Galaxy Z Flip 5 that won’t power on, first ensure it’s adequately charged. Try a forced restart by pressing and holding the side and volume down buttons. If this doesn’t work, consider seeking professional help as it could indicate deeper hardware or software issues.
4. What should I do if my Samsung Galaxy Z Flip 5 becomes unresponsive and I can’t turn it off?
If your Samsung Galaxy Z Flip 5 becomes unresponsive, perform a hard reset. Press and hold the side and volume down buttons for 15-30 seconds until the device restarts. This action can resolve many temporary software glitches that cause unresponsiveness.
5. Can I use voice commands to turn on/off my Samsung Galaxy Z Flip 5?
Yes, you can use voice commands to turn off the Samsung Galaxy Z Flip 5 by utilizing Bixby or Google Assistant. Activate the assistant with “Hi, Bixby” or “OK, Google,” and then say “Turn off my phone” or “Restart my phone.” However, voice commands cannot be used to turn the phone on.
Conclusion
Understanding the various ways to power on and off your Samsung Galaxy Z Flip 5 is crucial for its optimal operation. Whether you prefer hardware buttons, voice commands, or settings adjustments, these methods ensure you can manage your device efficiently. Remember, these features are designed to enhance your experience with this innovative device.

 (1 votes, average: 4.00 out of 5)
(1 votes, average: 4.00 out of 5)



Leave a Reply