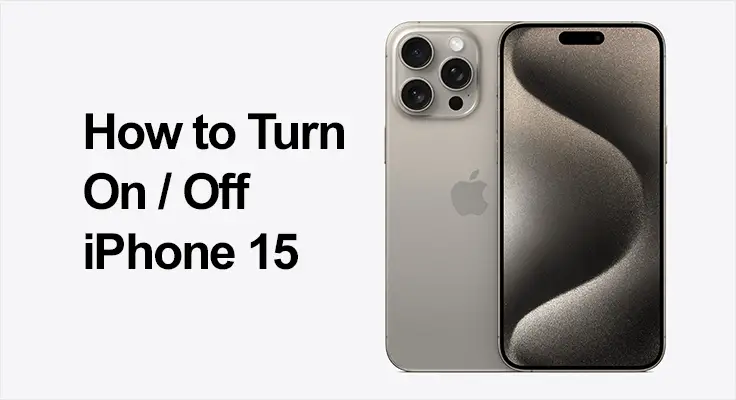
Embarking on the journey with your new iPhone 15 is an exciting experience. This guide, enriched with information from Apple’s own resources, is designed to make your first steps with this innovative device as smooth as possible. Whether you’re a first-time Apple user or upgrading from a previous model, this guide will help you master the basics of turning on, setting up, and turning off your iPhone 15.
Turning On Your iPhone 15
The iPhone 15 blends Apple’s cutting-edge technology and user-friendly design. It’s not just a phone; it’s a gateway to a vast ecosystem of services and features. Get to know your iPhone 15 by familiarizing yourself with its key components: the power (side) button, volume buttons, and touch screen. These elements are your primary interaction points with the device.
iPhone 15 Turn On Guide
To power on your iPhone 15, press and hold the side button until the Apple logo appears. If the phone doesn’t turn on, it might need a charge.
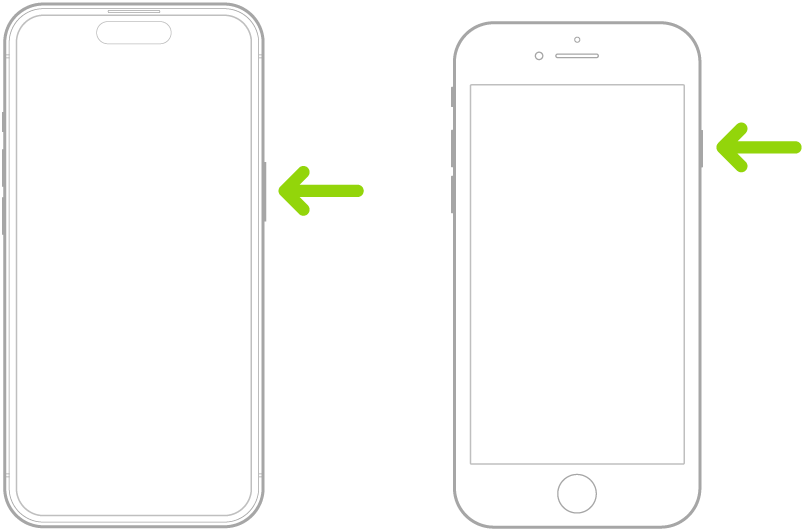
For more help, refer to Apple’s support article or our comprehensive article if your iPhone won’t turn on or is frozen.
Turning Off Your iPhone 15: iPhone 15 Turn Off Instructions
Turning off your iPhone 15 can be done in a couple of ways.
- The first method is by using the physical buttons: press and hold the side button and either volume button until a slider appears. Swipe this slider to power off your device.
- Additionally, you can turn off your iPhone through a software option. Go to Settings > General > Shut Down, and then drag the slider to turn off your iPhone.
When your iPhone 15 becomes unresponsive, a force restart may be necessary. This can be done by pressing and quickly releasing the volume up button, followed by the volume down button, and then holding the side button until the Apple logo appears. This method is a more robust solution for situations where the standard shutdown procedures don’t work, ensuring that you can regain control of your device in most scenarios.
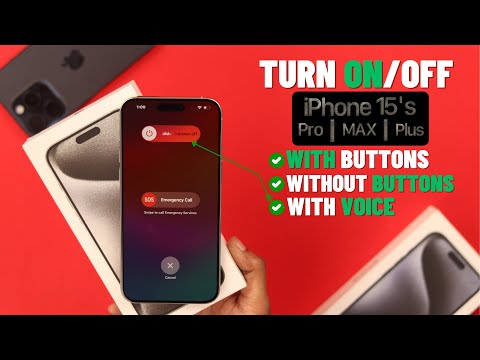
Activating Your New iPhone 15
Once your iPhone 15 is on, you’ll be greeted with setup instructions. You can set up your iPhone with a Wi-Fi network or cellular data service. Alternatively, connect it to your computer for setup. You can transfer your data directly to your new iPhone if you have another iPhone, iPad, or Android device.
Preparing for Setup: Essential Items for Setup
Ensure you have the following for a seamless setup experience:
- A Wi-Fi network or cellular data service (the latter not required for iPhone 14 and later models).
- Your Apple ID and password. If you don’t have an Apple ID, you can create one during setup.
- Credit or debit card information, if you plan to use Apple Pay.
- Your previous iPhone or a backup, if transferring data.
Tips for Smooth Data Transfer
If you’re moving from another iPhone and need more storage space for a backup, iCloud offers a temporary free backup solution for up to three weeks after your iPhone purchase. On your previous device, go to Settings > General > Transfer or Reset [device], then follow the instructions.
Setting Up Your iPhone 15: Quick Start and Manual Setup
You have two options for setting up your new iPhone:
- Quick Start: Ideal if you have another iPhone or iPad with iOS 11, iPadOS 13, or later. It allows you to copy settings, preferences, and iCloud Keychain securely. You can restore additional data from your iCloud backup or directly transfer all your data wirelessly if both devices run iOS 12.4, iPadOS 13, or later. A wired data transfer is also possible – refer to Apple’s guide on using Quick Start.
- Manual Setup: If you don’t have another device, select ‘Set Up Manually’ and follow the on-screen instructions.
Accessibility Features During Setup
For users who are blind or have low vision, Apple provides accessibility features right from the start. You can triple-click the side button (on models with Face ID) or the Home button (on other models) to enable VoiceOver. Zoom can be activated by double-tapping the screen with three fingers.
Troubleshooting Power Issues: When Your iPhone 15 Won’t Turn On
If your iPhone 15 doesn’t respond when trying to power it on, ensure it’s adequately charged. For persistent issues, consult Apple’s support resources or visit an Apple Store.
Various issues can cause unexpected shutdowns. Regularly updating your iOS and managing your device’s settings can help prevent these incidents.
Additional Tips and Tricks for iPhone Beginners
- Maximizing Battery Life and Performance: Manage your iPhone’s settings such as screen brightness and app usage to extend battery life. The Battery section in Settings provides insights into your usage patterns. Always remember to turn off the flashlight of your iPhone if you aren’t using it.
- Customizing Power Settings on iPhone 15: Explore the Settings app to adjust features like Auto-Lock and screen brightness, enhancing both your user experience and battery performance.
- Organizing Your Home Screen for Efficiency: A well-organized home screen can significantly enhance your experience with your iPhone 15. Group similar apps into folders, and prioritize frequently used apps by placing them on the first page or in the dock for easy access. This organization not only makes navigation more intuitive but also saves time.
- Using Siri for Hands-Free Control: Take advantage of Siri, Apple’s voice assistant, to make your iPhone usage more efficient. Siri can send messages, place calls, open apps, and provide information without typing or navigating through menus. This feature is especially useful when your hands are busy, or you’re driving. To activate Siri, simply say “Hey Siri” followed by your request, or hold down the side button.
FAQ Section for iPhone 15 Users
Is there a quick way to restart my iPhone 15?
Yes, you can quickly restart your iPhone 15 by performing a force restart. This is done by quickly pressing and releasing the volume up button, followed by the volume down button, and then pressing and holding the side button until you see the Apple logo. This method is particularly useful if your iPhone is unresponsive or experiencing minor software issues.
Can I turn on my iPhone 15 without using the power button?
Turning on the iPhone 15 typically requires using the power button. However, if your iPhone is off and connected to a charger, it should power on automatically without needing to press the power button. This can be a convenient alternative if the power button is inaccessible or you want a hands-free option.
What should I do if my iPhone 15 won’t turn on?
If your iPhone 15 won’t turn on, first check if the battery is sufficiently charged by connecting it to a charger. If it still doesn’t respond, try a force restart as previously described. If these steps don’t work, there may be a hardware issue, and contacting Apple Support or visiting an Apple Store for professional assistance would be advisable.
Are there any voice commands to turn off the iPhone 15?
Currently, there are no voice commands to turn off the iPhone 15 directly. Powering off the device typically requires physical interaction with the device’s buttons or through the Settings menu. However, you can use voice commands for many other functions via Siri, Apple’s voice assistant.
What are the signs that my iPhone 15 is turning on properly?
When your iPhone 15 is turning on properly, the first sign you’ll see is the Apple logo appearing on the screen. This logo will remain for a few seconds as the device boots up. After that, you will either be taken to the lock screen or the home screen, depending on your settings and whether the phone was restarted or powered on from an off state.
Our Conclusion
Your iPhone 15 is more than just a phone; it’s a versatile tool designed to enhance your daily life. With this guide, you now have the knowledge to start your journey with confidence. Remember, the intuitive design of the iPhone 15 makes it accessible to users of all skill levels. As you explore its capabilities, you’ll find that it integrates seamlessly into your lifestyle, offering both simplicity and sophistication. Welcome to the Apple experience – where technology meets intuition.





Leave a Reply