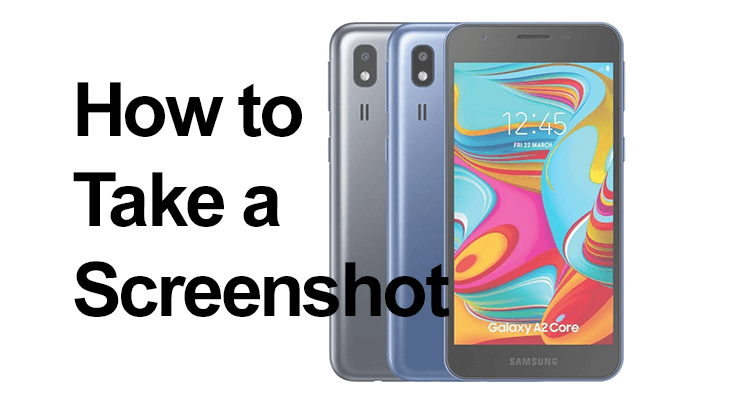
Screenshots are a fundamental feature in modern smartphones, capturing everything from a WhatsApp conversation to an Instagram story. In this post, we’ll explore how to effectively use this feature on the Samsung Galaxy A2 Core and A02S, equipped with Android 10, upgradeable to Android 11, One UI 3.1.
A screenshot is a digital snapshot of your current screen display, invaluable for saving or sharing moments. These devices offer multiple methods for taking screenshots, eliminating the need for additional apps.
How to Screenshot on Samsung Galaxy A02S
Capturing a screenshot on the Samsung Galaxy A02S is a simple yet crucial feature for its users. Whether it’s saving a memorable conversation, a high score in a game, or an interesting article, taking a screenshot can be done swiftly and efficiently. The process is designed to be intuitive, requiring just a combination of button presses.
Here’s a quick step-by-step tutorial:
- Prepare the Screen: Navigate to the screen you want to capture. This could be anything displayed on your phone – a text message, an app, or a webpage.

- Press the Buttons: Hold the power and volume down buttons simultaneously. You need to press these buttons at the same time and hold them for about a second.
- Capture the Screenshot: Once you press these buttons correctly, the screen will flash briefly, and you will hear a shutter sound. This indicates that the screenshot has been taken successfully.
- Access and Share: The captured screenshot will be automatically saved in your phone’s gallery (internal memory or SD card). You can access, edit, share, or delete it as per your needs.
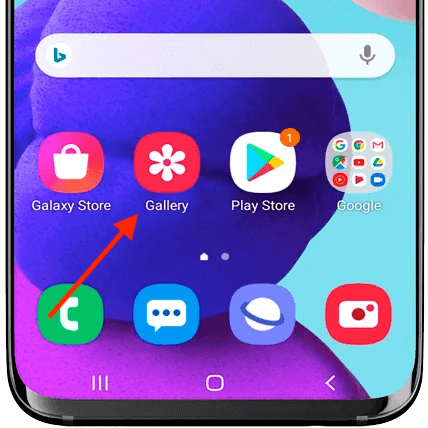
This easy method ensures that at any moment, you can quickly save what’s on your screen without the need for additional tools or applications. The Galaxy A02S makes this everyday task convenient, enhancing the user experience.
Easy Screenshot Samsung A02S with Palm-Swipe
Taking a screenshot on the Samsung Galaxy A02S is incredibly user-friendly, offering two convenient methods. The first is the traditional button method, and the second is Samsung’s innovative palm-swipe feature.
Here’s a brief guide for the Palm-Swipe Method:
- Enable: Go to ‘Settings’ (where you can find voicemail settings too), then ‘Advanced functions’. Toggle on ‘Palm swipe to capture’.
- Swipe: Place the side of your hand on the edge of the screen and sweep it across to the other side.
- Save: The screen will flash, indicating that your screenshot has been captured and saved.
Both methods will save the screenshot in the gallery, where you can view, edit, and share as needed. The palm-swipe adds a gesture-based alternative to the traditional button press, providing ease of use in various situations.
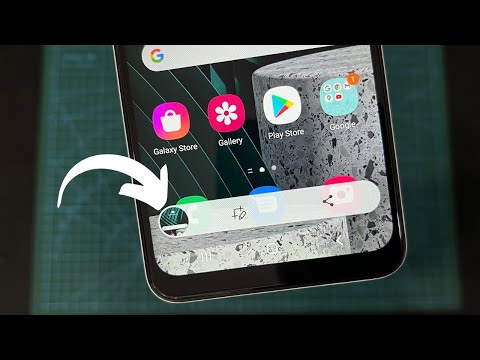
Taking Scrolling Screenshots
The ‘Scrollshot’ feature on the Samsung Galaxy A02S is perfect for capturing content that spans multiple screen lengths, like a long article or chat history. After snapping your initial screenshot, tap the ‘Scrollshot’ option that appears. Your screen will automatically scroll down, stitching together a continuous image. Tap the screen when you’ve captured all you need, and the elongated screenshot will be saved to your gallery, ready for review or sharing.
Samsung Galaxy A02S Screenshot Help
If you’re having trouble taking screenshots on your Samsung Galaxy A02S, start by checking the functionality of your buttons. If they’re in working order but you still face issues, a simple restart of your device can resolve most software hiccups. Once a screenshot is successfully taken, a notification for quick access will pop up, allowing you to view or share your screenshot with ease.
Editing and Sharing Screenshots
After taking a screenshot on your device, instant editing and sharing are a breeze. Simply pull down the notification panel or head to your gallery to find the new image. From there, you can crop, annotate, or add filters before sharing your edited screenshot directly with friends, family, or on social media.
FAQ Section
Are there any apps needed to take screenshots on the Samsung A02S?
No additional apps are required to take screenshots on the Samsung A02S. The device comes with built-in screenshot functionality that can be used via button shortcuts or gestures, as part of the Android operating system that the phone runs on.
How can I share my screenshots from the Galaxy A2 Core with others?
Screenshots taken on the Galaxy A2 Core can be shared directly from the notification panel immediately after capture. Alternatively, you can go to the Gallery app, select the screenshot, and use the share button to send it via email, social media, or other communication apps.
Where do screenshots get saved on the Samsung A02S?
On the Samsung A02S, screenshots are automatically saved in the ‘Screenshots’ folder within the Gallery app. You can access this folder by opening the Gallery and looking for the ‘Screenshots’ album or folder in the albums section.
Can I take a screenshot on my Samsung Galaxy A2 Core without using the power button?
Yes, you can take a screenshot without using the power button on your Samsung Galaxy A2 Core by enabling the ‘Palm swipe to capture’ feature in the settings under ‘Advanced features’. Once enabled, you can take a screenshot by swiping the edge of your hand across the screen.
Is it possible to capture a video or GIF instead of a static screenshot on the Samsung A02S?
Yes, the Samsung A02S allows you to record a video of your screen, which is handy for capturing dynamic content. For recording videos or creating GIFs, you can use the built-in screen recorder feature, which can be found in the quick settings panel.
Our Conclusion
Taking screenshots on the Samsung Galaxy A2 Core and A02S is versatile and user-friendly. Remember, for full-page captures, Samsung’s One UI offers the unique ‘Scrollshot’ feature. If you encounter issues, reset your settings to fix screenshot functionality.
Give these methods a try and share your experiences in the comments. Need further assistance? Feel free to ask! Happy screenshotting on your Samsung Galaxy A2 Core and A02S!





Leave a Reply