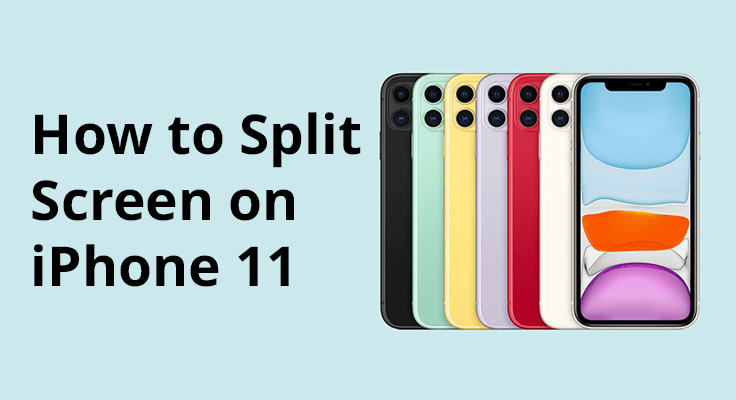
Looking for ways to multitask on your iPhone 11 like you can with split screen on an iPad? While true split screen, like on the iPad, isn’t available on the iPhone 11, iOS offers alternative multitasking methods. Apple’s iOS doesn’t currently support splitting the screen into halves to run two apps side-by-side. However, you can still multitask efficiently using features like the App Switcher, Picture in Picture or third-party apps for multiple browser tabs in parallel to each other.
Multitasking on the iPhone 11 involves switching between apps quickly or using Picture in Picture for video calls or watching videos while using another app. This guide will explore how you can effectively multitask on your iPhone 11, utilizing the available features to enhance your productivity and user experience. Let’s dive into the alternative methods to achieve multitasking on your iPhone 11.

Type of Split Screen or Multitasking
If you are running apps that support multitasking, then you can easily split the screen while using the app and open another app as well. There are three types of Split Screen and they include:
- Split View: This involve two apps appearing side-by-side. You can resize the apps by dragging the slider that appears between them.
- Slide Over: In Slide Over, one app appears in a smaller floating window that you can drag to the left or right side of your screen.
- Center Window: In some apps, you can open a center window that will make you focus on that particular app and at the same time access other items like an email or a note.
Enabling Split Screen Mode on Your iPhone: Step-by-Step Instructions
The Split Screen function is a feature available exclusively on certain larger and more recent iPhone models. To activate this feature, you should:
- Access the Settings on your iPhone.
- Go to “Display & Brightness,” then select “Display,” followed by “Zoom,” and finally choose “Set Zoom”. This configuration is crucial for your iPhone to be able to create a Split Screen view.
- To view the Split Screen, position your iPhone horizontally. The device will then automatically transition into the Split Screen mode.
How to Use Split Screen on Your iPhone
Here are the options available when you use the Split Screen feature:
- When you initiate Split Screen, it displays the app you’re currently using plus an additional feature.
- This additional feature might be something like your calendar, contacts, clock, or reminders.
- It’s important to note that on an iPhone, unlike an iPad, you can’t display several apps at the same time. Due to the iPhone’s screen size, the Split Screen is limited to showing one app and one additional informational feature, such as a clock or similar.
How to Split Screen on iPhone 11/ 11 Pro / 11 Pro Max with Video Calls & Videos
Multitasking on the iPhone has been revolutionized with the introduction of Picture in Picture (PiP) mode. This feature allows users to continue watching a video or have a FaceTime call while simultaneously using other apps. It’s a convenient way to stay connected or entertained without disrupting your workflow or other mobile activities.
For instance, imagine having a FaceTime conversation while making notes about kitchen decor. This multitasking is made seamless with Apple’s Picture in Picture. When watching a video, simply tap the Minimize Video button. The video will scale down to a corner of your screen, enabling you to access the Home Screen and other applications.
Here’s a quick step-by-step guide on using Picture in Picture on your iPhone:
- Minimize the Video: While watching, tap the Minimize Video button.
- Resize the Video Window: Pinch open to enlarge and pinch close to reduce the window size.
- Control Visibility: Tap the video window to show or hide controls.
- Reposition the Video: Drag the window to any corner of the screen.
- Hide the Video: Drag it off the left or right edge of the screen.
- Close the Video: Tap the Close button on the video window.
- Return to Full Screen: Tap the Restore Full Screen button in the video window.
With these simple steps, Picture in Picture mode enhances the iPhone experience by offering a flexible and user-friendly way to manage multiple tasks simultaneously. That’s all.
Split Screen on iPhone 11 Using a Third-Party App
How to Double-Screen on iPhone 11? There are tons of Apps on the Apple store that you can use to split-screen your iPhone 11 if you want to. So if the first method above is not working for you, then you will have to use this split-screen method which is good and effective. But you have to note: You can only use two different browser tabs next to each other. You can not use two different apps on a split screen. To do that, follow the steps below.
- Step 1: Go to the Apple App Store on your Apple iPhone 11 Pro Max.
- Step 2: Next, search for “Split Screen Dual Window” on the search bar or you can install it using this link: Split Screen Dual Window.
- Step 3: Install the app on your device and then open it and enjoy a split-screen browser on your iPhone.

Switch Between Different Apps Quickly with the App Switcher
The App Switcher on the iPhone 11 is an intuitive feature that significantly enhances multitasking by allowing users to effortlessly navigate between apps running in the background. Activating the App Switcher is a breeze: Swipe up from the bottom of the screen and pause briefly in the middle. This gesture reveals a carousel of apps currently active, displayed as a series of cards.
Users can swipe left or right to browse through them. Selecting an app card brings it to the forefront, enabling smooth transition and efficient management of multiple tasks. This seamless switching capability not only saves time but also maintains the workflow, especially useful for those who frequently juggle between different applications for work or personal use.
FAQ Section
Can the iPhone 11 Pro Do a Split-Screen with 2 Apps?
The iPhone 11 does not support a native split screen feature to use two apps simultaneously on the same screen. While multitasking is possible through app switching, the iPhone 11 does not offer a split-screen mode like some tablets or Android devices. A picture-in-picture mode for video calls or videos is available.
Does Split Screen Affect the Performance of iPhone 11?
Since the iPhone 11 does not support a native split screen feature, there is no direct impact on its performance related to split screen usage. Multitasking on the iPhone 11 is handled through app switching, which is efficiently managed by iOS to optimize performance. For some apps like Facetime, there is a picture-in-picture mode which does not impact the performance.
What Apps Support Split Screen on iPhone 11?
The iPhone 11 does not have a split screen feature for multitasking with apps. Therefore, there isn’t a list of apps that support split screen on this device. Multitasking is primarily done through switching between full-screen apps.
How to Resize App Windows in Split Screen Mode on iPhone 11?
Resizing app windows in split screen mode do not apply to the iPhone 11, as it does not support split-screen multitasking. Users can only view and interact with one full-screen app at a time.
Can I Watch Videos in Split Screen on iPhone 11?
On the iPhone 11, you can’t watch videos in a split-screen mode alongside another app. However, the Picture in Picture (PiP) feature allows you to watch videos in a small, adjustable overlay while using other apps, but it’s not the same as a split screen.
Is Split Screen Available on iPhone 11 in All Orientations?
Since the iPhone 11 does not support a true split screen feature, the question of orientation compatibility does not apply. The Picture in Picture feature works in both portrait and landscape modes but is limited to certain types of content like videos.
About iPhone 11 Pro
The iPhone 11 Pro is a great device that comes with a screen display size of 5.8 inches, with a resolution of 1125 x 2436 pixels. The handset is powered by an Apple A13 Bionic chipset with an inbuilt memory of 64GB 4GB RAM, 256GB 4GB RAM, 512GB 4GB RAM. It has 12 MP triple rear cameras and a front camera of 12 MP for selfies. There are other goodies that comes with the phone as well.





Leave a Reply