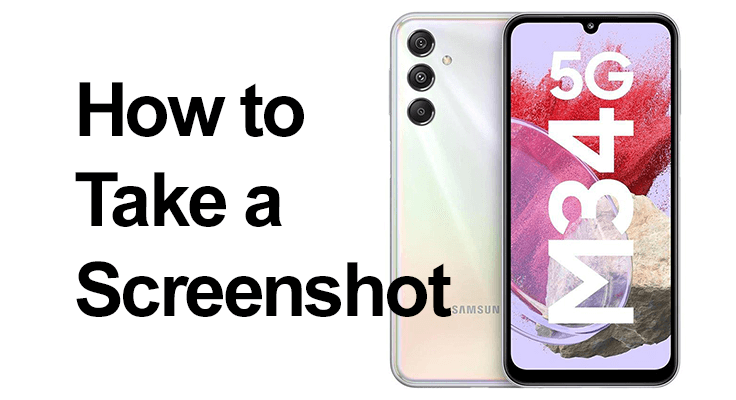
Capturing a moment, sharing a piece of information, or simply saving something for later — screenshots are an integral part of our digital lives. If you’re a Samsung Galaxy M34 5G user, this guide is your go-to resource for everything related to taking screenshots.
How to Screenshot on Samsung Galaxy M34 5G
The Samsung Galaxy M34 5G offers a seamless experience for capturing screenshots. To take a basic screenshot, simply press and hold the volume down and power buttons simultaneously for a couple of seconds. You’ll hear a camera shutter sound, and the screen will flash, indicating that the screenshot has been taken.
The Samsung Galaxy M34 5G offers a seamless experience for capturing screenshots. To take a basic screenshot, follow these simple steps:
- Prepare Your Screen: Navigate to the content you want to capture on your screen.
- Press the Buttons: Hold the volume down and power buttons together. You’ll need to press them at the same time and hold for about two seconds.
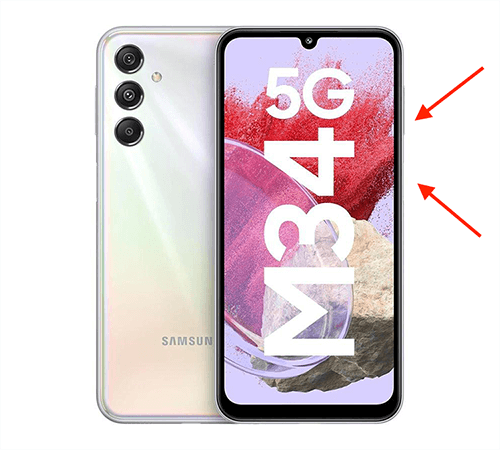
- Capture the Screenshot: Listen for the camera shutter sound and watch the screen briefly flash. This indicates that your screenshot has been successfully captured.
- View Your Screenshot: Swipe down from the top of the screen to view the notification panel and see your screenshot. Tap on the screenshot in the notification to edit, share, or delete it. The screenshot will be automatically saved in your phone’s gallery. You can access it immediately from the notification panel or find it later in the Gallery app under the Screenshots album.
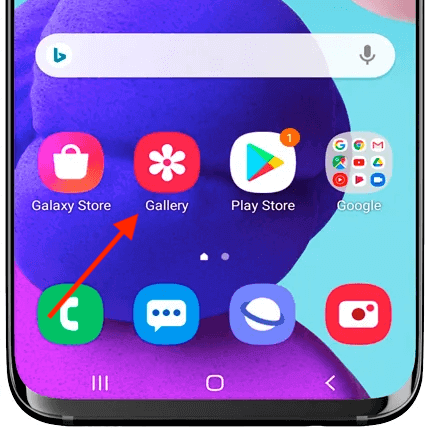
Alternative Ways to Capture Screen Samsung M34
Palm Swipe
Beyond the standard method, the Samsung M34 offers alternative ways to capture your screen. One popular method is using palm swipe. To activate this, go to Settings > Advanced features > Motions and gestures, and enable ‘Palm swipe to capture’. Then, swipe the edge of your hand horizontally across the screen to take a screenshot.

Assistant Menu
The Samsung Galaxy M34 5G also supports screenshots via the Assistant menu. Enable it in Accessibility settings and use the on-screen menu to take screenshots without button combinations. This is particularly helpful if you find physical buttons tricky.
- Enable Assistant Menu: Go to Settings > Accessibility > Interaction and dexterity, then turn on the Assistant menu.
- Take a Screenshot: Tap the floating Assistant menu button on your screen and select ‘Screenshot’.
- Access Screenshot: Find the captured screenshot in your gallery for viewing or editing.
Scroll Capture: Samsung M34 Screen Grab Guide
For those who need to take screenshots frequently, familiarize yourself with shortcuts. The Smart capture feature allows you to take scrolling screenshots of long pages. The Samsung Galaxy M34 5G includes an innovative feature known as “Scroll capture,” which is incredibly useful for capturing content that extends beyond the confines of the visible screen, such as a long webpage or a lengthy document.
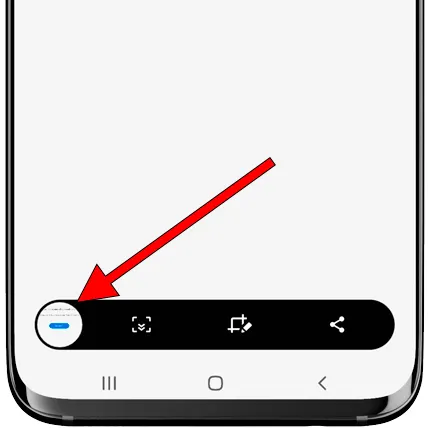
After initiating a standard screenshot with the volume down and power buttons, a small menu appears at the bottom of the screen. By selecting the “Scroll capture” option, the phone automatically scrolls down and adds additional content to the screenshot. This process can be repeated until the entire desired content is captured. This feature enhances screenshots’ functionality, making capturing extensive information in a single, elongated image effortless.
FAQ About Taking Screenshots on Galaxy M34 5G
Can I edit my screenshots on the Samsung Galaxy M34 5G?
Yes, the Samsung Galaxy M34 5G allows for immediate editing of screenshots. Once you take a screenshot, you can access it from the notification panel or the gallery, where you’ll find options to crop, add text, draw, and more, enabling you to personalize or annotate your screenshots as needed.
Is it possible to take a scrolling screenshot on the Galaxy M34 5G?
Absolutely. The Galaxy M34 5G supports ‘Scroll capture’, a feature that lets you take extended screenshots of content that exceeds one screen length. After taking a standard screenshot, select ‘Scroll capture’ to include additional content. You can repeat this until the entire desired content is captured.
How do I find and share my screenshots on the Samsung M34 5G?
Screenshots taken on the Samsung M34 5G are automatically saved in the Gallery app under the ‘Screenshots’ album. To share, open the screenshot, tap the share icon, and choose from various sharing options like social media, email, or messaging apps to easily share with others.
Can I take a screenshot with voice commands on my Galaxy M34 5G?
Yes, you can use voice commands to take a screenshot on your Galaxy M34 5G. By activating Bixby or Google Assistant, you can simply say commands like “Hey Bixby, take a screenshot,” and the device will capture the screen without needing to use your hands.
Are there any apps for better screenshot capabilities on the Samsung M34 5G?
While the Samsung M34 5G comes with robust built-in screenshot features, you can further enhance this functionality with third-party apps available in the Google Play Store. These apps offer additional features like automatic cropping, organizing screenshots into folders, and more advanced editing options.
How do I take a screenshot without using the power button on my M34 5G?
To take a screenshot without using the power button on your M34 5G, you can use the Assistant menu. Enable it in the Accessibility settings, and then use the on-screen menu to capture your screen. This is particularly useful if you find using physical buttons challenging.
Our Conclusion
In conclusion, the Samsung Galaxy M34 5G offers a variety of ways to take screenshots, catering to different needs and preferences. From traditional button combinations to advanced features like voice commands and palm swipes, there’s a method for everyone. Embrace these techniques to make the most out of your Samsung Galaxy M34 5G and keep those important moments just a click away.





Leave a Reply