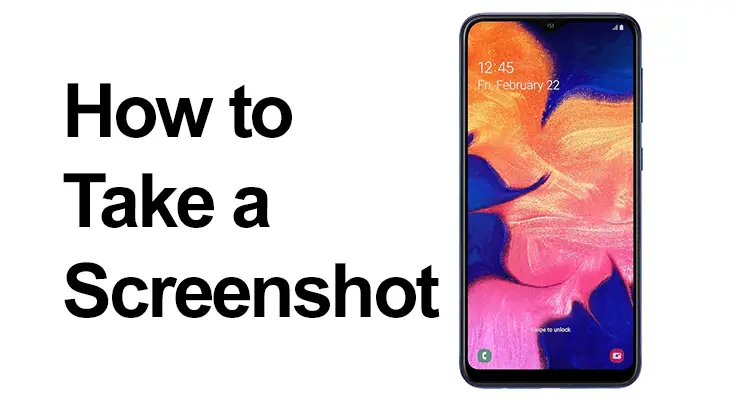
Capturing moments on your smartphone has never been easier, especially with the Samsung Galaxy A10 E/S. Whether you want to save a memorable conversation, an important piece of information, or just a funny meme, knowing how to take a screenshot is essential. In this guide, we’ll walk you through the various methods and tips to master this simple yet vital feature.
How to Screenshot on Samsung Galaxy A10E: Basic Steps to Capture a Screenshot
Taking a screenshot on the Samsung Galaxy A10 E/S is straightforward. The most common method involves using the Samsung A10 Screenshot Button. Simply press and hold the power and volume down buttons simultaneously for a couple of seconds. You’ll hear a shutter sound, indicating that the screenshot has been taken. This method is quick and easy, making it ideal for capturing content in a snap.
- First Step: Navigate to the screen you want to capture on your Samsung Galaxy A10E.
- Second Step: Press and hold the power key and the volume down key simultaneously. A flash will appear on the screen, indicating that a screenshot has been taken. Depending on your software version and model, a notification or a black bar might appear at the bottom of the screen, offering options to open, edit, share, or take a long screenshot.
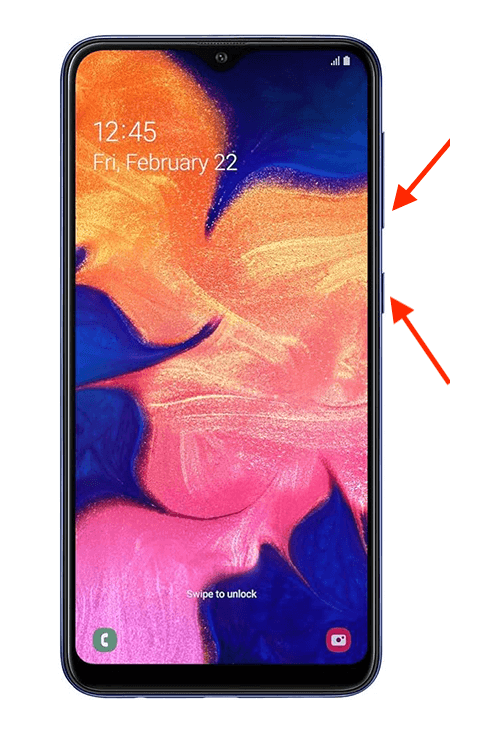
- Third Step: The screenshot will be automatically saved in your gallery, typically found on your home screen with a photo icon. Depending on the software version, this might be the Google Photos app.
- Fourth Step: Open your image gallery to view, edit, trim, or share your new screenshot.
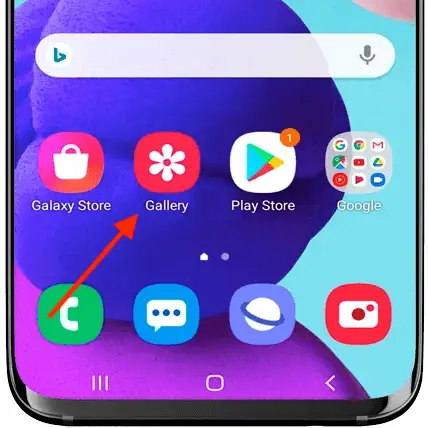
After taking a screenshot, a range of options will appear at the bottom of your screen. These options allow you to quickly edit, crop, or share your screenshot. This feature enhances the overall experience by providing immediate access to essential editing tools.
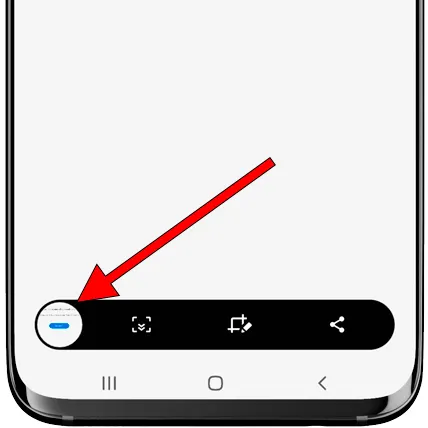
Screenshot Samsung A10 E Tutorial: Utilizing Built-in Shortcuts
The Samsung Galaxy A10 is equipped with several screenshot shortcuts. One handy feature is the palm swipe to capture. Enable this feature in the settings, and you can take a screenshot by simply swiping the edge of your hand across the screen. It’s especially useful when you’re unable to use both hands.
Capturing Without Buttons
- First Step: Enable the palm swipe feature in the settings
- Second Step: Open the screen or app you want to screenshot.
- Third Step: Use Palm Swipe from right to left of your screen.

Alternative: Swipe down from the top of the screen to open the quick access bar. Tap the screenshot icon. If it’s not visible, you may need to add it to your shortcuts panel.
Samsung A10 E Screenshot Method: Full Page Capture
The Samsung A10 offers a scrolling screenshot feature for capturing long articles or chat histories. After taking a standard screenshot, tap on the “scroll capture” option to extend the screenshot downwards. This method is perfect for capturing content that doesn’t fit on one screen.
Samsung’s One UI layer allows you to take a scroll screenshot of a web page or app:
- First Step: Capture a standard screenshot.
- Second Step: Tap “Scrollshot” to capture the entire content.
- Third Step: Tap the screen to stop the screenshot. Be mindful of very long or infinite scrolls, as they can generate large images and potentially cause system issues.
Your Samsung A10 is smart enough to handle various scenarios. Whether you’re in the middle of a game or watching a video, the steps to take a screenshot remain the same. Remember that some apps might restrict screenshotting for security or copyright reasons.
Troubleshooting Common Issues
Occasionally, you might encounter issues like unresponsive buttons or failed screenshot attempts. Usually, a simple restart of your device can resolve these issues. Ensure your phone’s software is updated to avoid such glitches.
FAQ Section
How do I edit a screenshot after taking it on my Samsung A10?
After taking a screenshot on your Samsung A10, you’ll see a range of options at the bottom of the screen, including editing tools. Tap on the edit option to access features like cropping, drawing, adding text, and more. These tools are intuitive and allow you to modify your screenshot right away, making it convenient to personalize or annotate your captures before sharing.
Where are screenshots saved on the Samsung Galaxy A10?
Screenshots taken on the Samsung Galaxy A10 are automatically saved in the Gallery app. You can find the Gallery on your home screen or app drawer, typically represented by a photo icon. Inside the Gallery, screenshots are usually stored in a separate folder labeled ‘Screenshots’, making it easy to locate and manage your captures.
Can I use voice commands to take a screenshot on the Galaxy A10 E/S?
Yes, you can use voice commands to take a screenshot on your Galaxy A10 E/S if you have set up Samsung’s Bixby or Google Assistant. Simply activate the assistant using the wake word or button, then say a command like “Take a screenshot.” This hands-free method is particularly useful when you can’t physically access the buttons or the screen.
How to take a screenshot on Samsung A10 without using the power button?
To take a screenshot on your Samsung A10 without using the power button, you can use the palm swipe feature. First, ensure this feature is enabled in your settings. Then, simply swipe the edge of your hand horizontally across the screen. This gesture-based method is an easy alternative to button-based screenshots.
Why can’t I take a screenshot on my Samsung Galaxy A10 and how to fix it?
If you’re unable to take a screenshot on your Samsung Galaxy A10, it could be due to a software glitch or a settings issue. First, try restarting your device to see if that resolves the problem. If not, check if any restrictions are set in your settings that might prevent screenshots. If the issue persists, consider resetting your phone settings (Settings -> General management -> Reset -> Reset settings), but be aware that this will reset all settings except personal data and downloaded apps.
Our Conclusion
In this post, we’ve covered everything from the basic steps to more advanced features and troubleshooting tips for taking screenshots on the Samsung Galaxy A10 E/S. Whether you’re a seasoned user or new to this device, mastering the screenshot feature can significantly enhance your user experience. Remember, a screenshot is more than just an image; it’s a way to capture and share moments, information, and ideas. Happy screen grabbing!





Leave a Reply