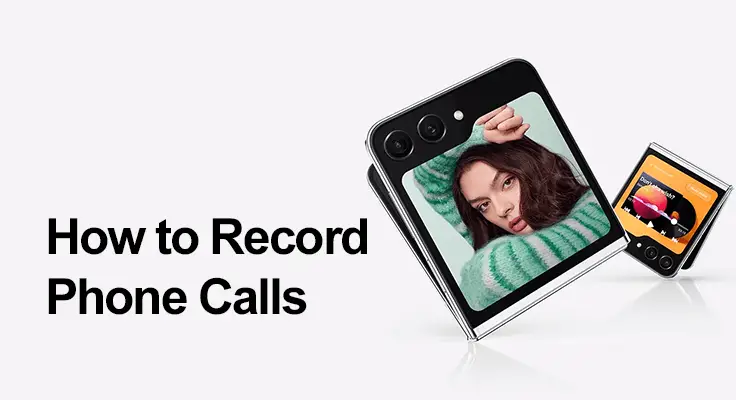
Welcome to our comprehensive guide on how to effortlessly record phone calls on your Samsung Galaxy Z Flip 5. Whether you’re a professional who needs to record calls for accuracy or someone who wants to keep memories of conversations with loved ones, this post will navigate you through every step and aspect of call recording on your Z Flip 5.
Samsung Galaxy Z Flip 5 Call Recording Features
The Z Flip 5 comes with built-in features that make call recording seamless. The device offers high-quality recording without the need for external apps, and it can store these recordings securely in your phone’s memory. Remember, the first time you do this, you might need to accept terms and conditions.
Setting Up Call Recording
Enable Call Recording Samsung Z Flip 5
- To enable call recording, go to the Phone app, tap the three dots in the upper right corner
- Go to ‘Settings’
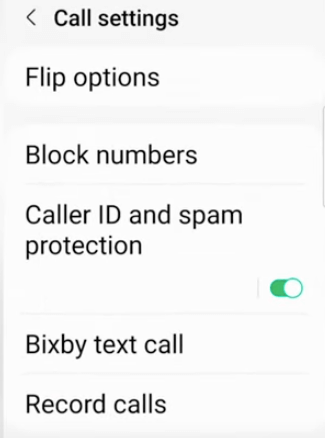
- Under ‘Record Calls’, toggle on ‘Auto record calls’, where you can choose to record all calls or just calls with specific contacts.
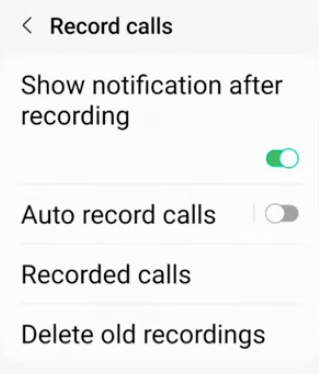
The automatic call recording feature is a lifesaver for those who don’t want to start recordings every time manually. This can be set up in the call recording settings, allowing all calls or specific numbers to be recorded automatically when the phone rings with a custom ringtone. Video calls are not automatically recorded with that feature.
Samsung Z Flip Call Recording Settings
The Samsung Galaxy Z Flip 5 allows users to personalize their call recording experience through its settings. Within the call recording menu, you can tweak the audio quality to ensure crystal-clear playback and designate a storage location that best suits your organizational preferences.
Whether you opt to save your recordings internally or on external storage, the choice is yours. It’s wise to periodically review and adjust these settings, particularly as your recording needs evolve over time. This customization ensures that your call recording setup remains optimal for both routine usage and important conversations that require impeccable audio clarity.
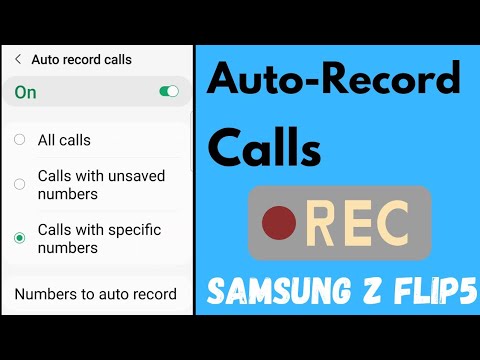
Utilizing Third-Party Applications: Galaxy Z Flip 5 Call Recorder App
Galaxy Z Flip 5 Call Recorder App Advantages
The Samsung Galaxy Z Flip 5 is equipped with decent call recording features. However, to elevate the experience, third-party applications are a game-changer. These apps like ACR Call Recorder and Call Recorder – Cube ACR are tailored to meet diverse needs, offering a suite of advanced functionalities that go beyond the default capabilities of your device. That applies for screen recording, too.
Enhanced Control with Third-Party Apps
With third-party call recorder apps, you gain enhanced control over your recordings. You can select different formats for the recordings, set the audio source, and even choose to automatically upload the files to a cloud storage service for accessibility and backup. Features such as in-app editing allow you to trim recordings directly, making it easier to save only the important parts of a conversation.

Why Choose ACR or Cube ACR?
Apps such as ACR Call Recorder stand out due to their user-friendly interface and robust feature set, including transcription services in some cases. Cube ACR is also popular for its high-quality audio recording and array of customization options. These apps often include smart features like shake-to-mark, which lets you highlight parts of the call while it’s happening, and silent mode operation where the recording can take place discreetly without alerting the other party through visible notifications.
By integrating such third-party apps with your Galaxy Z Flip 5, you ensure that no important detail is lost, and you maintain a high level of productivity and efficiency in managing your call recordings.
Navigating Legal Considerations: Legal Call Recording with Galaxy Z Flip 5
When using the Samsung Galaxy Z Flip 5 to record calls, it’s imperative to navigate the legal landscape carefully. Transparency is key; always inform the other party before you begin recording. Since legal regulations regarding call recording differ widely across regions, a thorough understanding of your local laws is necessary. This due diligence ensures ethical conduct and protects you from potential legal repercussions, ensuring your use of the recording feature remains compliant with jurisdictional privacy laws.
FAQ: Call Recording on Samsung Galaxy Z Flip 5
Is there a built-in call recording feature in the Samsung Galaxy Z Flip 5?
Yes, the Samsung Galaxy Z Flip 5 comes with a built-in call recording feature. You can activate this feature directly from the Phone app under the call settings. This allows you to record calls manually or automatically, depending on your preference and legal requirements.
How do I access recorded phone calls on my Samsung Z Flip 5?
Accessing recorded calls on your Z Flip 5 is simple. Navigate to the Phone app, tap on the three dots to access ‘Settings’, and select ‘Recorded Calls’. Here, you’ll find a list of all your recorded conversations, which you can play back, delete, or share as needed.
Can I automatically record all calls on my Galaxy Z Flip 5?
Yes, the Galaxy Z Flip 5 has the option to record all calls automatically. To enable this, go to the Phone app settings, select ‘Record Calls’, and then toggle on ‘Auto record calls’. You can choose to record calls from all numbers or select specific contacts.
How to improve the quality of call recordings on the Samsung Galaxy Z Flip 5?
To improve call recording quality on the Z Flip 5, ensure you’re in a quiet environment to minimize background noise. Also, check the call recording settings and set the recording quality to the highest possible. Keep your phone’s software updated, as updates often include improvements to call quality.
How do I share a recorded call from my Samsung Galaxy Z Flip 5?
To share a recorded call, go to your phone app’s settings list of recorded calls. Select the recording you wish to share, and tap ‘Share’. Depending on the file size and your sharing preferences, You can choose from various options like email, text message, or uploading to cloud services.
Our Final Words
In conclusion, the Samsung Galaxy Z Flip 5 makes call recording accessible and straightforward. Whether for legal, professional, or personal reasons, the ability to record calls can be invaluable. We hope this guide has helped navigate the various features and legal considerations of recording phone calls on your Samsung Galaxy Z Flip 5. Remember, with great power comes great responsibility – use the call recording feature ethically and legally.
Stay tuned for more insights and guides on making the most out of your tech gadgets!





Leave a Reply