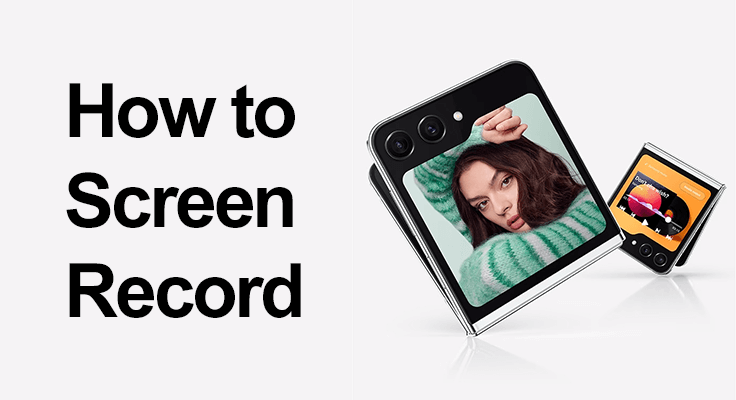
Are you ready to unlock the full potential of your Samsung Galaxy Z Flip 5’s screen recording feature? Whether it’s for crafting step-by-step tutorials, capturing unforgettable memories, or recording key conversations, this tool is incredibly versatile. Let’s explore together how you can use this function to enhance your smartphone experience.
The Samsung Galaxy Z Flip 5 stands out in the tech world, not just for its unique design but also for its robust features, including the screen recording function. This feature is perfect for capturing a wide range of activities on your phone, from social media stories to video calls.
Getting Started with Screen Recording on Z Flip 5
How to Activate Screen Recorder on Samsung Z Flip 5
Starting to use the screen recorder on your Samsung Galaxy Z Flip 5 is a breeze. With just a few taps, you can begin capturing everything happening on your device’s screen. Here’s a quick guide to get you recording in no time. Activating the screen recorder is simple.
- Step 1: Swipe down from the top of your screen to access the Quick Panel.
![]()
- Step 2: If you don’t see the ‘Screen recorder’ icon, tap on the edit icon (usually represented by three vertical dots) and select ‘Button order’. Here, you can drag the screen recording icon into your Quick Panel for easy access.
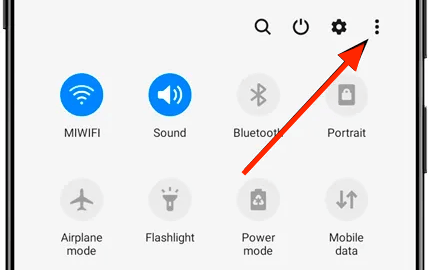
- Step 3: Once you’ve added the screen recording icon to your Quick Panel, tapping it will prompt you to grant necessary permissions, like accessing the microphone and files. You can choose to record with or without sound, depending on your preference.
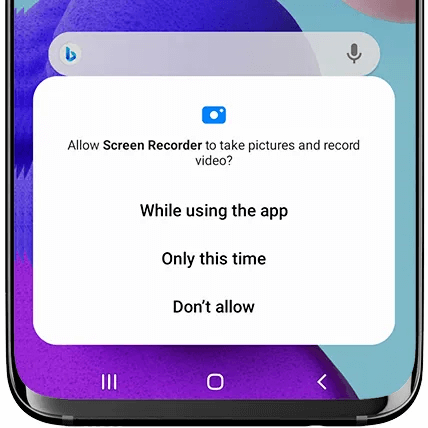
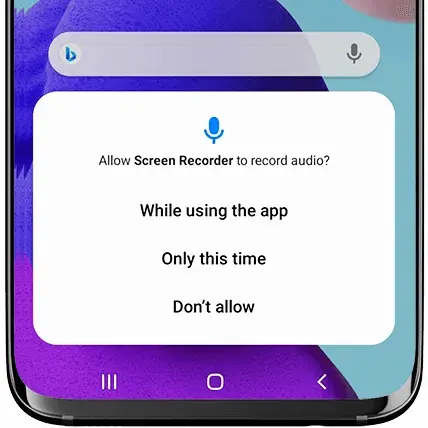
- Step 4: For swift recording, use the screen recording icon in the Quick Panel. This method is efficient and reduces the chance of errors compared to using button combinations.
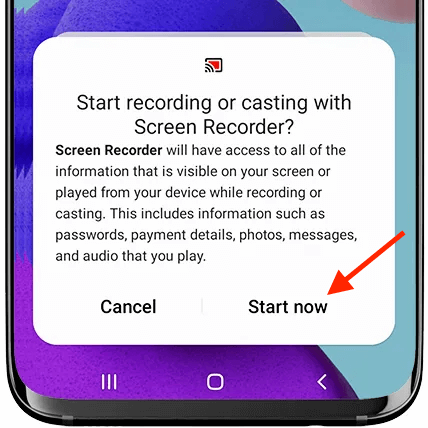
Galaxy Z Flip 5 Recording Tips
When recording with the Galaxy Z Flip 5, there are a few tips to keep in mind for the best results. First, ensure your device has sufficient battery life and storage space, as high-quality recordings can consume both. Optimize sound conditions for clarity, especially if you’re capturing footage involving the phone’s screen. Utilize the various audio options wisely; choose between recording the system sounds, using the microphone, or both, depending on your recording’s purpose.
Additionally, avoid unnecessary background apps to prevent lagging and maintain smooth recording. Familiarize yourself with the quick settings for easy access to recording controls, and consider exploring third-party apps for enhanced editing capabilities post-recording. Remember, practice makes perfect, so experiment with different settings to find what works best for your specific needs.
If it’s your first time recording, the device will ask for permission to access the camera, microphone, and storage.
Specific Use Cases
Record Gameplay on Galaxy Z Flip 5
The Galaxy Z Flip 5 is a powerhouse for recording high-quality gameplay videos. Its versatility allows you to choose audio options to suit your needs – be it crisp system sounds, live commentary using the microphone, or a mix of both. Just select your preference and dive into seamless recording of your gaming adventures.
Z Flip 5 Screen Capture Tutorial
Creating tutorials on the Z Flip 5 is streamlined and efficient. Decide if your tutorial requires voice explanations and, accordingly, enable the microphone audio. Once set, simply start recording and smoothly walk through each step of your demonstration, ensuring your viewers receive clear, concise, and helpful instructions.

Troubleshooting Common Issues
When using the screen recording feature on the Z Flip 5, you might occasionally run into lagging or quality issues. To tackle these challenges effectively, start by ensuring that your device is running the latest software version, as updates often include performance improvements. Additionally, close any apps that aren’t essential at the moment.
These background applications can consume system resources, leading to reduced recording quality. By keeping the software updated and minimizing background app activity, you can significantly enhance the smoothness and clarity of your screen recordings.
Enhancing Your Recorded Content
Once you’ve captured content using the Z Flip 5’s screen recording feature, the next step is to polish your videos. The device itself offers built-in editing tools, allowing you to trim, adjust, and enhance your recordings with ease. For more sophisticated editing needs, such as adding effects, transitions, or complex audio editing, consider using third-party apps available in the app store.
These applications can provide a wider range of editing capabilities, turning your raw footage into professional-looking content. Whether you’re creating videos for personal memories or public sharing, these tools can help elevate your recordings to the next level.
FAQ Section
How long can I screen record on the Samsung Galaxy Z Flip 5?
The duration of screen recording on the Galaxy Z Flip 5 primarily depends on your device’s available storage and battery life. There is no preset time limit for recording, allowing for lengthy captures as long as there is sufficient storage space and battery power.
Is it possible to edit screen recordings directly on the Z Flip 5?
Yes, you can edit screen recordings directly on the Z Flip 5. The device offers basic editing tools that allow you to trim, crop, and make some adjustments to your recordings. For more advanced editing, you might want to use third-party apps.
Can I record screen activities in high resolution on my Galaxy Z Flip 5?
Absolutely, the Galaxy Z Flip 5 supports high-resolution screen recording, capturing clear and detailed footage. This feature is particularly beneficial for recording high-quality videos for presentations, tutorials, or gaming sessions.
How do I access and share screen recordings from my Z Flip 5?
Screen recordings on the Z Flip 5 are automatically saved in the device’s photo gallery. You can access them by navigating to the gallery app on your home screen. To share, simply select the recording and use the share option to send it via email, social media, or other messaging apps.
Can I record a video call on my Samsung Galaxy Z Flip 5?
Yes, you can record normal calls and video calls on your Samsung Galaxy Z Flip 5. Just start the screen recording feature before or during the call. However, remember to inform the other party for privacy reasons and adhere to legal requirements regarding recording conversations.
How does screen recording affect battery life on the Galaxy Z Flip 5?
Screen recording, especially at high resolutions, can consume a significant amount of battery power on the Galaxy Z Flip 5. The impact on battery life varies based on recording duration and settings. It’s advisable to record with a full battery or while connected to a charger for extended sessions.
Our Conclusion
The screen recording feature on the Samsung Galaxy Z Flip 5 is a versatile tool that opens up a world of possibilities. Whether you’re capturing game victories, creating instructional content, or saving video calls, the Z Flip 5 makes it effortless and enjoyable. Embrace this feature to capture, create, and share your digital moments with ease.
Enjoy exploring and making the most of your Samsung Galaxy Z Flip 5’s screen recording feature!





Leave a Reply