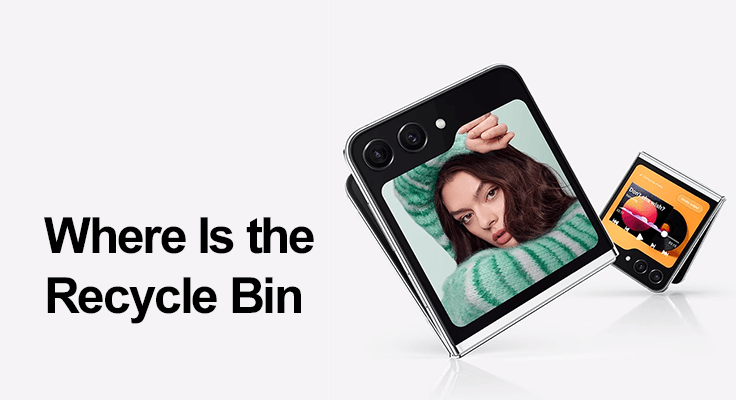
In the digital world of smartphones, the Recycle Bin has become an indispensable feature. The Samsung Galaxy Z Flip 5, much like its predecessor the Z Fold 3 and the Z Flip 3, includes this essential functionality, providing a safety net for those moments of accidental deletion.
Understanding the Recycle Bin on Samsung Galaxy Z Flip 5
What is the Recycle Bin in Samsung Galaxy Z Flip 5?
The Recycle Bin serves as a temporary haven for deleted files. Whether it’s photos, screen recordings, screenshots from your Gallery, or a favorite ringtone deleted via the My Files app, the Recycle Bin keeps them safe for up to 30 days before they’re permanently removed.
Where is Recycle Bin on Samsung Galaxy Z Flip 5?
To locate the Recycle Bin on the Z Flip 5 follow these steps:
- Open the Gallery app.
- Tap on the three-dot Settings icon in the top right corner.
- Select ‘Recycle Bin’ from the dropdown menu.
- Here, you’ll find all your recently deleted photos and videos.
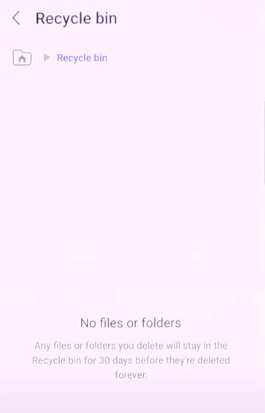
- In the Recycle Bin, select the photos or videos you wish to restore.
- Tap the restore icon to return them to your Gallery.
Alternatively, in your Samsung Galaxy Z Flip 5, navigate to “My Files” and scroll down to find the Recycle Bin. Here, you’re not just limited to viewing deleted images and media files, you might find deleted phone recordings, too. The Recycle Bin gives you access to types of deleted files, providing a comprehensive view of everything you’ve recently removed from your device.
A key point to remember: Files stay in the Recycle Bin for 30 days. After that, they’re permanently deleted.

Data Recovery Beyond the Recycle Bin: Recovering Data After 30 Days
Regarding data recovery on your Samsung Galaxy Z Flip 5, the Recycle Bin is your first line of defense. However, once the 30-day grace period expires, files are permanently deleted from the Recycle Bin, making recovery more challenging but not impossible. Fortunately, there are still viable options for retrieving your lost data.
One effective method is to restore from backups. Samsung provides robust backup solutions such as Samsung Cloud and Samsung Smart Switch. Samsung Cloud allows you to automatically back up various data types, ensuring that your important files are stored safely in the cloud. In the event of accidental deletion or loss, you can effortlessly restore these files to your device. On the other hand, Samsung Smart Switch facilitates easy data synchronization between your device and your computer. It’s especially useful for backing up and restoring larger media files like photos, videos, and music.
Android data recovery software becomes a crucial resource for cases where backups aren’t available. Tools like EaseUS MobiSaver are designed to delve deep into your device’s storage to recover lost data. These robust programs can retrieve various data types, including photos, videos, text messages, and contacts, even after removing them from your device’s Recycle Bin. They scan the device’s storage to identify and recover lost files, offering a preview of recoverable data for selective restoration. This method is beneficial when dealing with non-backed-up data or when confronting more complex data loss scenarios.
FAQ Section: Samsung Galaxy Z Flip 5 Recycle Bin
Can I recover deleted files from the Recycle Bin on my Galaxy Z Flip 5?
Yes, you can recover deleted files from the Recycle Bin on your Galaxy Z Flip 5. Simply navigate to the Recycle Bin, usually found in the Gallery or My Files apps, select the files you wish to recover, and tap on the ‘Restore’ option. This will return the files to their original location on your device.
Does the Samsung Galaxy Z Flip 5 have a Recycle Bin for text messages and contacts?
No, the Samsung Galaxy Z Flip 5 does not have a Recycle Bin for text messages and contacts. The Recycle Bin primarily handles media files like photos and videos. For text messages and contacts, it’s advisable to back them up using Samsung Cloud or similar services regularly.
What is the capacity of the Recycle Bin on the Galaxy Z Flip 5?
The capacity of the Recycle Bin on the Galaxy Z Flip 5 depends on the overall storage capacity of your device. The Recycle Bin uses a portion of the phone’s internal storage, so its capacity to hold deleted files is proportional to the available space on your device.
How long do files stay in the Samsung Z Flip 5 Recycle Bin?
Files stay in the Recycle Bin on the Samsung Z Flip 5 for 30 days. Post this period, files are automatically deleted permanently. It’s important to regularly check and manage the Recycle Bin to ensure that any necessary files are restored in time.
Can I permanently delete files from the Recycle Bin on my Samsung Galaxy Z Flip 5?
Yes, you can permanently delete files from the Recycle Bin on your Samsung Galaxy Z Flip 5. To do this, open the Recycle Bin, select the files you want to delete, and choose the option to delete them permanently. This action cannot be undone, so be sure before you proceed.
Are all types of files moved to the Recycle Bin when deleted on the Galaxy Z Flip 5?
No, not all types of files are moved to the Recycle Bin when deleted on the Galaxy Z Flip 5. The Recycle Bin typically handles deleted media files such as photos and videos. Other file types, like documents or audio files, may not always be sent to the Recycle Bin, depending on how they are managed or which app is used to delete them.
Conclusion
Understanding the Recycle Bin on your Samsung Galaxy Z Flip 5 is key to managing your digital life effectively. This feature, consistent across various Samsung models like the Z Fold 3 and Z Flip 3, offers a vital safety net. Remember to regularly check and manage your Recycle Bin and consider backup options for long-term data safety. With these practices, the Recycle Bin becomes more than just a feature; it’s a crucial part of your digital toolkit.





Leave a Reply