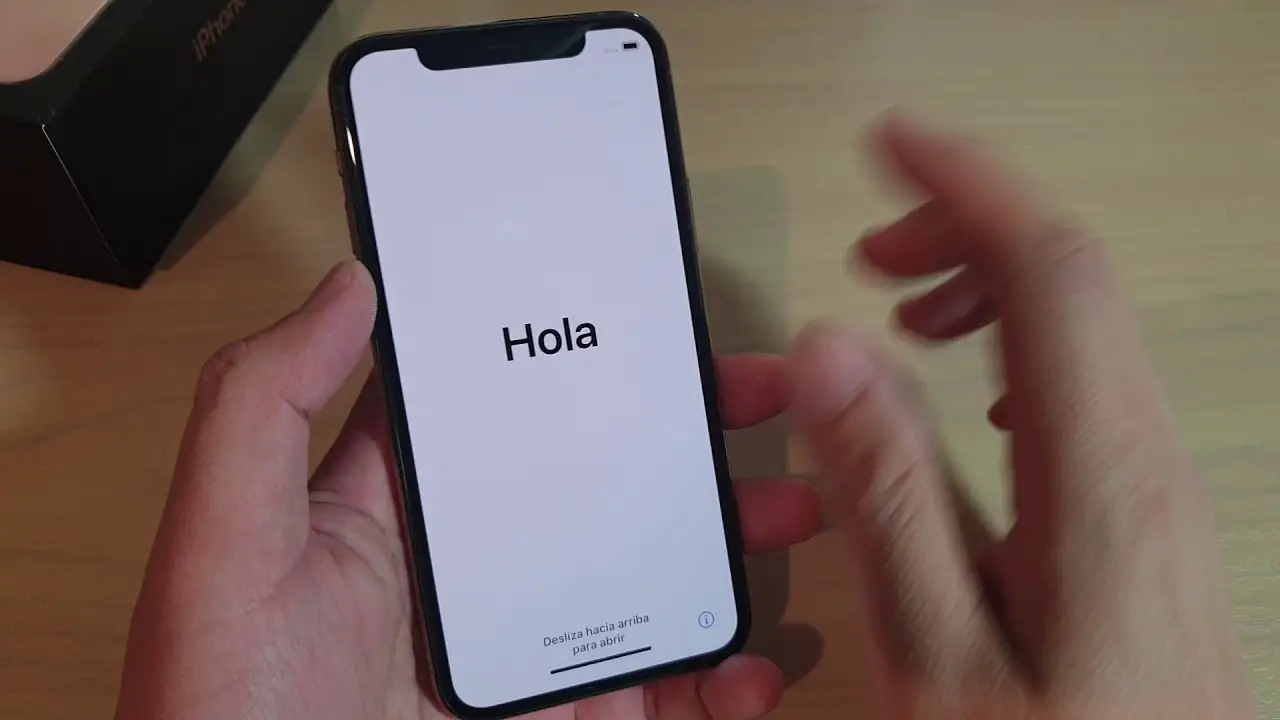
If you’ve got yourself an iPhone 11, congratulations on the new hardware! You’ll be learning how to hard reset iPhone 11 in this post as well as the reset options you have.
Now, the iPhone has come a long way from needing to be hard reset once a year. You wouldn’t need to hard reset iPhone 11 that often.
However, if you ever need to do the hard reset, there is a way to go about it, and it would be nice to know about it. That’s why this post exists, to show you how to hard reset iPhone 11 all by yourself.
Before getting to the deal of the day, it is important that we understand what Factory reset really is, what it does and what it means if you perform it.
A hard reset, also known as a Factory reset, will return your phone (in this case, iPhone 11) to the state in which you bought it new.
It does this by formatting the memory of the phone, effectively wiping all data stored on it.
Generally speaking, Hard reset is ideal for when you’re passing the iPhone 11 to someone else, or selling it outright; it lets you get your data off the phone completely so it can be just as new to the next person going to use the device.
However, a hard reset is not to be confused with a hard reboot; hard reboot simply forces your phone to reboot itself without any loss of data.
Step 1: Backup your data
Since Hard Reset would wipe off all your data on the iPhone 11, it is always recommended that you have a backup of those data somewhere else.
The two most common ways to backup data on the iPhone 11 (and all other iPhones) are by using iTunes or iCloud. iCloud would require that you have enough free storage space on it (in effect, you must have an active subscription)
While iTunes only requires that you have access to a PC or Mac, on which iTunes is installed, and connect your iPhone 11 with the lightning cable.
Use either one of them which suits you to backup your data before proceeding to hard reset your iPhone 11.
Step 2: Hard Reset Your iPhone 11
If you’ve backed up your data, you can now proceed to hard reset the iPhone 11.
Head on over to Settings, General, Reset in that order, on your iPhone 11. You will find various reset options (like resetting network settings, location & privacy and so on), just select the Erase all Content and Settings options.
You’ll be shown a screen prompting you to back-up and erase your iPhone 11; select Erase now.
You’ll be required to put in your passcode in order to confirm the reset process. After that, you’ll see the Apple logo showing up on your iPhone 11’s screen, and from there, the reset process would be completed in a minute or two.
Now the iPhone 11 is now just like the way it was when it was first powered on, and the reset mission has been accomplished.
Don’t miss
- iPhone 11 Price in UAE Dubai And Release Date
- How To Fix iPhone 11 Pro stuck on a white Apple screen
- How To Fix Apple iPhone 6s No Display And Black Screen Issue
- How To Fix Instagram Camera Crash Or Not Working
- How To Fix iPhone 6 says its charging but it’s not
Hard Reset iPhone 11 FAQs
The post above explains how to reset an iPhone 11, but the methods work just as well for other iPhones.
Yes, you can! All it takes is tapping through the settings until you see the option to wipe and reset the iPhone. Further details are given in the post above.
Yes, provided you have the passcode to the iPhone because it shall be requested.
Simple! The only way is if there isn’t a passcode in the first place!
Yes, but you can only do it by using iTunes.





Leave a Reply