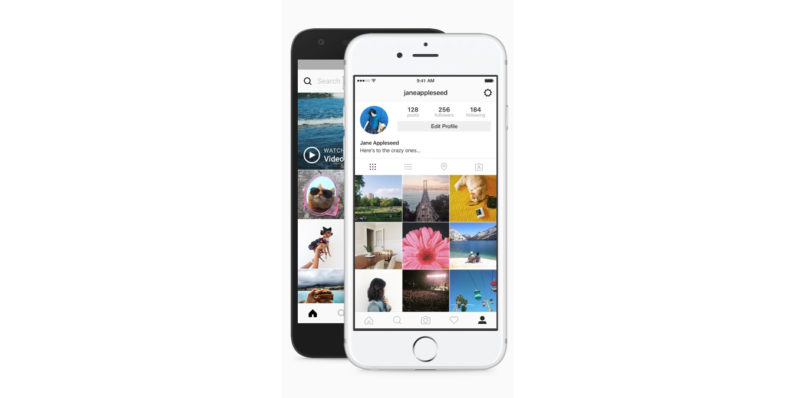
Have you got issues accessing the camera in your Instagram app? Or you’ve got it straight up crashing on you? The camera is pretty much the “soul” of the entire Instagram app, and if it’s crashing, it definitely needs fixing.
A known bug might be the cause of the camera crashing in the Instagram app; these bugs keep coming up occasionally and would ultimately get fixed by the developers of the app. Other causes could be something you totally have control over.
Related:
- 13 Best Apps to Watch Anime in English
- 5 Best Jailbreak apps for iPhone 6 and iPhone 6 Plus
- Best Real Fingerprint App For Android
- iPhone 11, iPhone 11 Pro & iPhone 11 Pro Max: Everything You Need To Know
Therefore, there’s something you can do to help yourself fix the issue, especially when it seems the issue isn’t stemmed from a bug in the app.
In this post, we would be highlighting some of the steps you can take to fix the issue yourself.
How to fix Instagram Camera Crash
Step 1: Check your phone’s permissions
The first step to fixing this issue is to check your phone’s permissions to the app and see what has changed. Permissions such as access to your camera, storage, and contacts, are all that’s necessary for the Instagram app to run smoothly.
Ordinarily, these permissions are automatically granted once you install the app from the Google Play Store, but things could be changed when you update your phone’s firmware or have some administrative tools running.
Check that the app has all its permissions granted (especially the access to the camera), and that might see the Camera Crash issue fixed.
Head over to your Settings, and Apps. Tap on the Instagram app, open the permissions under it and make sure the camera is turned on.
Step 2: Clear the App’s data and cache
If you’re still experiencing the Camera Crash after granting all permissions, then it’s time to clear the data and cache of the app.

This is helpful, due to the frequent updates the Instagram app undergoes; after a while, temporary files get accumulated, and that might affect the functionality of the app.
Head over to the Settings, find the Instagram app in the app list, and open its storage; clear Cache and Data. Once that is done, restart your phone and open the Instagram app (you might need to log in over again)
Step 3: Update the app
If clearing the app’s cache and data isn’t working, might just be because of the fact that there’s a new update for the app you should check upon.
Hopefully, Instagram app developers might have fixed the bug in a new update, alongside adding other new features. You just head over to your Google Play Store app or Apple store, go to “My apps and games” and see if you can find Instagram in the updates tab.
Step 4: Set your phone’s camera app as the default
It is a possibility that the third-party camera apps on your phone might be the cause of a misunderstanding that’s making the Instagram Camera feature to crash on you.
If you’ve got third-party camera apps, you would need to head on over to your phone’s settings, and go under “Apps” and open “Default Apps settings” and ensure that the default camera is your original phone’s camera.
If after you’ve done all of these, and Instagram is still crashing, then it’s time for the “Nuclear solutions”. These would require you to wipe cache partition data, reset your phone to factory settings, or install a new update for your phone (if that’s available).
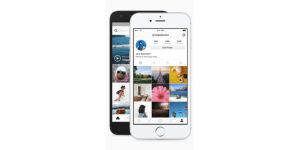





Leave a Reply