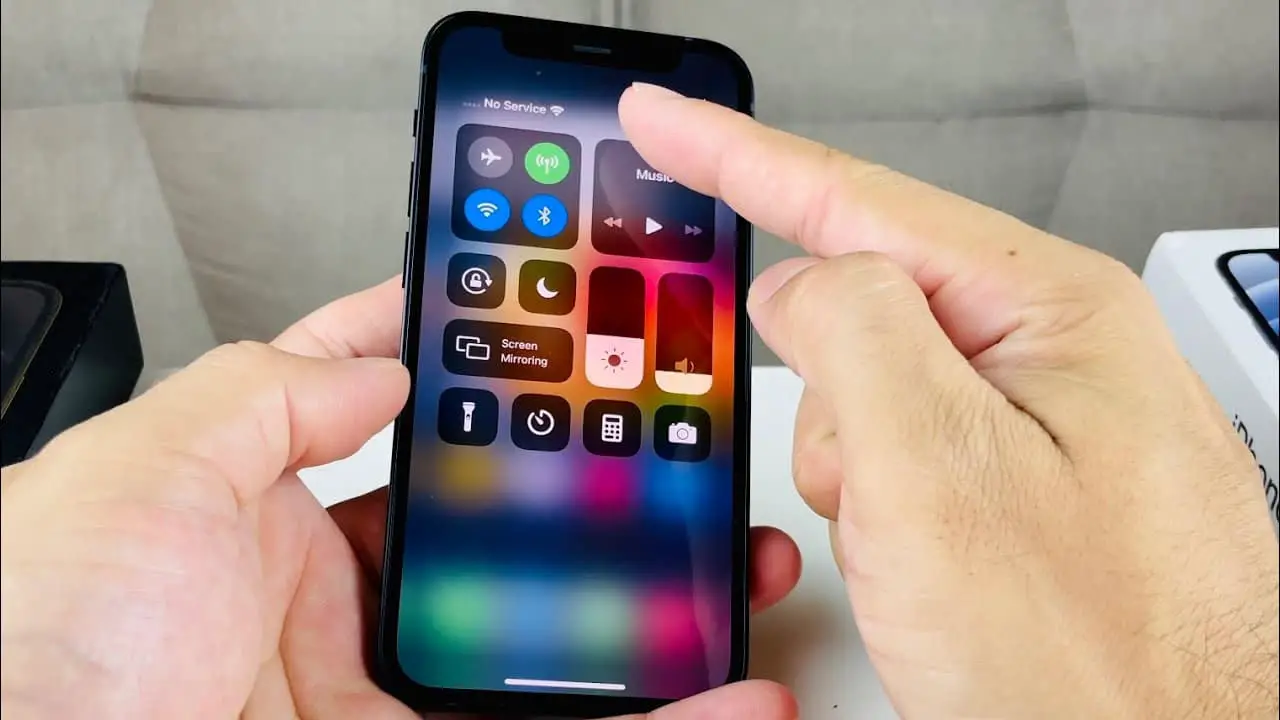
Nothing is more annoying than picking up your iPhone and seeing the words “No Service.” You are suddenly blocked off from the rest of the world, unable to make phone calls or use the internet. Don’t worry; we’ve got you covered! In this post, we’ll look at a few options for resolving the “No Service” problem on your iPhone and reestablishing your connection. Let’s get started and get your iPhone back online!

Check Cellular Coverage and Carrier Settings
Before you troubleshoot, make sure you’re in an area with good cellular service. Sometimes a loss of signal is caused by being in a remote area. Examine your surroundings to see if you may improve your signal by going to a new location.
Also, make sure your iPhone has the right carrier settings. Carrier settings changes, which are normally issued automatically, can optimize your device for the network. To manually check for updates, navigate to Settings > General > About. You will be requested to install any updates that are available.
Reboot Your iPhone
Restarting your iPhone, an age-old technique, can surprise cure many small difficulties, including the “No Service” problem. Simply hold down the power button until the slider displays, then drag it to turn the gadget off. Wait a few seconds before turning it back on. This fast reset may restore your network connection.
Toggle the Airplane Mode switch off and on
Another simple approach for resetting your iPhone’s network connection is to enable and off Airplane Mode. Toggle on Airplane Mode in Settings, then wait a few seconds before turning it off again. This operation compels the smartphone to reconnect to the cellular network, which may be sufficient.
Update iOS to the most recent version
Apple provides iOS upgrades on a regular basis, which contain bug fixes and enhancements. Making sure your iPhone is running the most recent iOS version may help to alleviate network-related difficulties. Go to Settings > General > Software Update to check for updates.
Remove and Reinsert SIM Card
A loose or incorrectly positioned SIM card might cause a “No Service” issue. To resolve this, use the SIM ejector tool or a paperclip to gently extract the SIM card tray. Remove the SIM card with care, examine it for any damage or debris, and then replace it securely. After reinserting the SIM card, restart your iPhone.
Check for Carrier Settings Updates
Carrier settings updates are network provider-specific and might optimize your iPhone for their network. Carrier settings changes, like iOS upgrades, are often distributed automatically, but you may actively check for them. To check for a carrier settings update, go to Settings > General > About.
Reset Network Settings
If the “No Service” issue persists, you may try resetting your iPhone’s network settings. All network-related settings will be reset to their default values, so be prepared to input Wi-Fi passwords again. Go to Settings > General > Reset > Reset Network Settings to accomplish this.
Manually Select Carrier
Manually picking a carrier might sometimes help address connectivity difficulties. Disable the Automatic option in Settings > Carrier. A list of available carriers will be displayed; choose your carrier from the list. This may result in your iPhone reconnecting to the network.
Contact Your Carrier
If none of the following alternatives work, contact your carrier’s customer service. They can help you fix network issues or check for service disruptions in your region. To remedy the issue, they may need to re-provision your SIM card or validate your account information.
Check for Hardware Issues
If all software-related fixes fail, the “No Service” problem might be caused by a hardware issue. Examine your iPhone for physical damage or evidence of water entry. If you suspect hardware damage, you should take your device to an authorized Apple service facility or a trained technician for a professional diagnostic and repair.
Factory Reset Your iPhone
A factory reset is a last-ditch remedy since it erases all data from your iPhone and returns it to its original form. Back up your data to iCloud or iTunes before trying a factory reset. Go to Settings > General > Reset > Erase All Content and Settings to do a factory reset. To finish the procedure, follow the on-screen directions.
Alternative Calling and Messaging Apps
You may stay connected during service outages by using alternate calling and texting apps. Apps such as WhatsApp, Skype, and FaceTime may be used for calls and texts over Wi-Fi or cellular connection. They are very beneficial for international communication.
Preventing “No Service” Issues in the Future
Take the following precautions to avoid facing the “No Service” problem in the future:
- Keep your iPhone’s software up to date to maintain network compatibility.
- Handle your iPhone with caution and avoid dropping or submerging it in water.
- For increased durability, consider using a protective case and screen protector.
Conclusion
The “No Service” error on your iPhone might be annoying, but with the appropriate methods, you can get it back online. Begin with basic troubleshooting actions such as restarting your iPhone, switching to Airplane Mode, and checking for software updates. If the issue persists, try removing and reinserting the SIM card or contacting your carrier. If hardware problems are detected, seek expert assistance. You’ll be well on your way to addressing the “No Service” issue and keeping connected with your iPhone if you follow the recommendations in this article.
FAQs
Why does my iPhone say “No Service” even with a SIM card?
The “No Service” notification might display for a variety of reasons, such as inadequate cellular coverage, carrier settings issues, or hardware issues.
Why does my iPhone display “No Service” in some areas?
Certain areas may have poor cellular service, resulting in the “No Service” warning. Try relocating to a different location with a stronger signal.
What should I do if restarting my iPhone doesn’t fix the issue?
If a basic restart fails, consider switching to Airplane Mode or checking for software updates. If the problem remains, try the additional options suggested in the article.
Will a factory reset fix the “No Service” problem?
A factory reset can resolve software problems, but it should only be performed as a last resort due to data loss. First, try other options.
Can a damaged SIM card cause the “No Service” issue?
Yes, a damaged or improperly seated SIM card can result in the “No Service” problem. Make sure the SIM card is in good condition and inserted correctly.





Leave a Reply