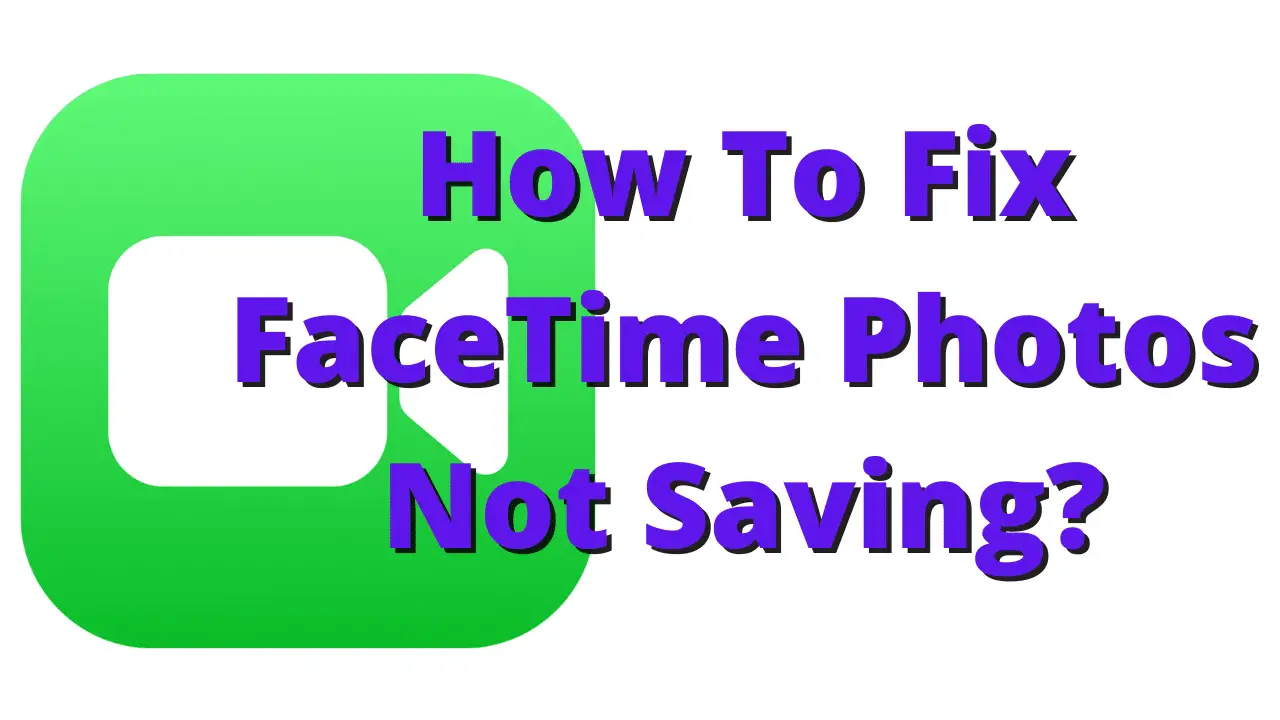
Are you having trouble saving FaceTime photos? Are you looking for an easy way to fix FaceTime photos not saving? If so, this blog post is for you! Here, we’ll provide an overview of the issue, offer helpful tips to fix the problem, and provide additional resources for further assistance. So, let’s get started and learn how to fix Facetime photos not saving!
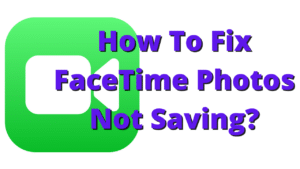
Why Are Facetime Photos Not Saving?
Before we get into the answers, it’s important to understand why Facetime photographs don’t always save. This issue can be caused by a variety of factors, including limited storage space, obsolete software, access limitations, or issues within the Facetime program itself.
Check Your Storage
First and foremost, verify your device’s storage capacity. If your iPhone or iPad is running short on storage, Facetime may fail to save images properly. To inspect your storage:
- Navigate to “Settings” on your smartphone.
- Go to “General” and then “iPhone Storage” or “iPad Storage.”
You’ll see a breakdown of your storage consumption here. If it’s nearly full, consider uninstalling superfluous files or programs to save up space.
FaceTime and iOS should be updated
Outdated software can cause a variety of difficulties, including troubles with Facetime photo storing. Make sure your Facetime app and iOS are both up to date:
- Go to the App Store and look for “Facetime.”
- Tap “Update” next to the Facetime app if an update is available.
Updates for iOS:
- Navigate to “Settings” and then to “General.”
- To upgrade to the newest version, tap “Software Update” and follow the on-screen instructions.
Allow Camera and Photographic Access
Facetime needs access to your camera and photographs in order to preserve images during conversations. Ensure that the following permissions are granted:
- Go to “Settings” and then “Privacy.”
- Tap “Camera” and make sure Facetime is allowed.
- Similarly, tap “Photos” and ensure Facetime has access to save photos.
Reset Facetime Settings
Various difficulties can be resolved by resetting Facetime settings. To accomplish this:
- Go to “Settings” and then “Facetime.”
- Scroll down to the bottom and press the “Reset” button.
- Then select “Reset Facetime Settings.”
- It should be noted that this will not destroy any data but will return Facetime settings to default.
Restart Your Device
A quick restart might resolve temporary issues. Turn off your device and then on again to check if the problem remains.
Ensure Sufficient Network Connectivity
Due to weak or unreliable internet connections, Facetime photo saving may fail. During calls, make sure you have a good Wi-Fi or cellular connection.
Check for Restrictions
Check for any limitations that may prohibit Facetime from storing photos:
- Go to “Settings” and then “Screen Time.”
- Then, select “Content & Privacy Restrictions.”
- If enabled, enter the passcode and ensure Facetime is allowed under “Allowed Apps.”
Clear Facetime Cache
Clear Facetime Cache Sometimes clearing the Facetime cache might address saving difficulties. Unfortunately, iOS does not have a cache-cleaning option for Facetime. Try restarting the app or logging out and back in instead.
Make More Storage Space Available
If your device’s storage is still limited, consider uninstalling outdated images, movies, or unneeded apps to free up space.
Update Apple ID Settings
Facetime difficulties may often be resolved by changing your Apple ID settings. To accomplish this:
- Select your Apple ID profile at the top of the “Settings” menu.
- Select “Name, Phone Numbers, and Email.”
- Make sure your current phone number is provided and confirmed.
Turn on iCloud Photos
Enabling iCloud photographs ensures that your Facetime photographs are backed up and available on all of your devices:
- Open “Settings” and go to “Photos.”
- Turn on “iCloud Photos.”
Backup and Restore Your Device
If none of the previous techniques work, backing up and restoring your device might assist in resolving more serious software-related issues. Before executing a restoration, make a backup of all your data.
Contact Apple Support
If the issue persists, try contacting Apple Support for more assistance. Based on your device and preferences, they can deliver customized solutions.
Conclusion
Facetime photographs not saving can be aggravating, but with the step-by-step approach offered in this article, you can successfully diagnose and resolve the issue. For a smooth Facetime experience, make sure your smartphone has enough capacity, update the software on a regular basis, provide required permissions, and consider iCloud backup.
Frequently Asked Questions
Can I recover lost Facetime photos?
Unfortunately, there is no straightforward way to restore Facetime photographs that were not saved during a call.
Why are my Facetime calls not connecting?
Facetime call problems can be caused by bad internet access or software bugs. Check your internet connection and update your Facetime app and iOS.
Will updating iOS delete my data?
No, upgrading iOS will not wipe your data. However, before making any large upgrades, you should always backup your device.
How do I check my storage on an iPhone?
To check your iPhone’s storage capacity, go to “Settings,” then “General,” and finally “iPhone Storage.” This is a breakdown of your storage use.
Can I use Facetime on non-Apple devices?
Facetime is exclusively available on Apple devices and is not compatible with non-Apple devices. However, you can use other cross-platform video calling apps for communication with non-Apple users.





Leave a Reply