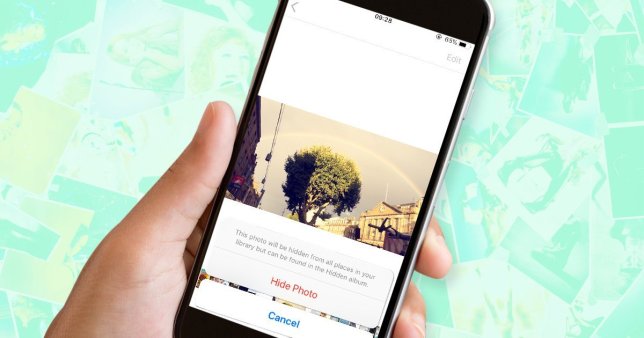
The Photos app on the iPhone and the iPad is a really versatile picture aggregation application, so much so that it is arguably the best native photos app across all mobile OS platforms.
Users of iPhone (and iPad) definitely know that photos accumulate pretty quickly in the Photos app, and there are some of those pictures that they would rather not delete, yet would want to hide from the pictures library in the app.
Thankfully, the Photos app does have a way of hiding pictures from the main view library. In this post, you would be learning how to hide images in the Photos app, and what exactly it means to hide pictures in the Photos app.
Related:
- How To Show Battery Percentage on iPhone 11, Pro, Max
- How To Backup, Factory Reset And Restore LG Smartphone
- How to find friends on Snapchat
- How To Change Gmail or Google Password
- How To Block Robocalls And Spam Calls On Android & iPhone
- 9 Best Scanner Apps For iPhone & iPad 2019
- Homepod radio stations: Best 20+ Station To Play
How to hide images in the Photos app on iPhone and iPad
What it actually means when a picture is hidden in the Photos app, is that the picture disappears form your Main photos view; which includes Moments, Collections, and Years. However, the hidden picture would still be visible and available in Albums and Searches.
How to hide images from the Photos App on OS versions older than iOS 13
For OS versions older than iOS 13, all that’s needed to be done is to open the Photos app and tap Select located in the upper right corner of the app.
From there, tap on the picture (or pictures) you wish to hide, then the Share icon in the upper left corner; tap Hide, and it’s done!
Note, that the hidden pictures would appear in the Hidden album under the Albums tab.
How to hide images from the Photos App on iOS 13
On iOS 13, go to the Photos app on your iPhone or iPad, tap on the Select button in either the Days, All Photos or Albums view; tap on the photos you wish to hide.
Tap on the Share button, scroll down on the Share sheet, and tap on hiding; confirm that you wish to hide all those selected pictures (or tap Cancel if you change your mind about it).
Alternatively, you could just view the pictures individually and hide them one-by-one, instead of in batches.
How to unhide images on OS versions older than iOS 13
To undo the hiding process discussed above, just head over to the Photos app, tap on the Albums tab, and select the Hidden album.
Tap on the Select button, and select the pictures you want to unhide. Tap the Share buttons; you should be able to find the Unhide option around the bottom row of the Share Sheet, just tap on it, and the pictures become unhidden.
How to unhide images on iOS 13
For iOS 13, open up the Photos app, and tap Albums. Once there, scroll down until you see Other Albums; tap Hidden, select the pictures you want to unhide (by tapping the Select option in the upper right corner), then tap on the Share button, scroll down to hit Unhide, and all the pictures selected becomes unhidden and available in the main photos view, just like every other picture there.
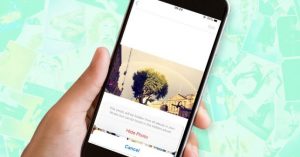





Leave a Reply