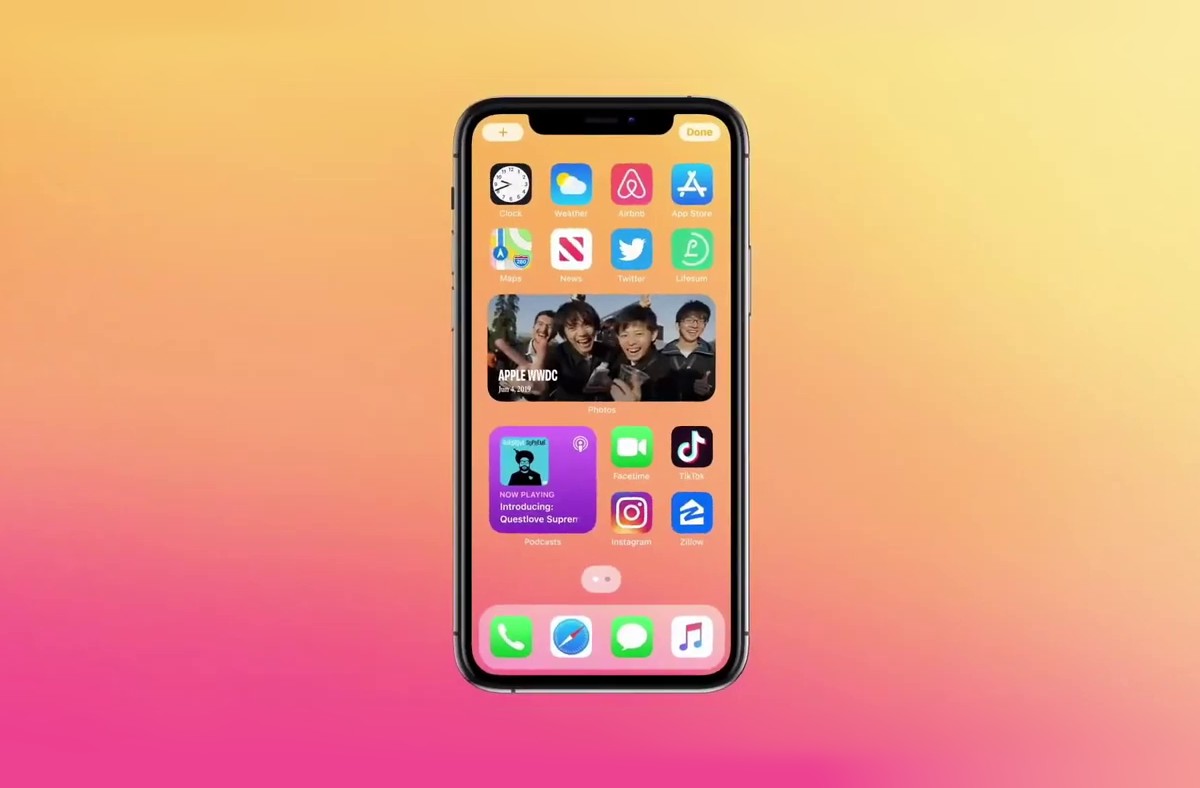
The new Picture in Picture mode in iOS 14 is another great feature that is available for iPhone users. However, this feature might only be available for YouTube premium subscribers. If that happens, below is how to use it on the YouTube app.
In this guide, we will be using the Apple default browser Safari, still, you can use Chrome as well. Safari preloaded with support for Picture in Picture mode support. So it will be very easy to use the app and enjoy PiP mode support. The hacks are very simple and you can do it without any sweat.
Related:
New Message App in iOS 14: How to use it
iOS 14 Interesting New Features You Should Know
How to Watch YouTube Videos in PiP Mode in iOS 14
Step 1: Open YouTube using your Safari or Chrome browser and play any video.
Step 2: Then tap on the Full-Screen icon from the bottom right of the video.
Step 3: Here select the PiP mode from the top-left corner to enable the feature.
Alternative: You can swipe to Home Screen on iPhone with FaceID or Press Home Button (iPhone with Touch ID) to enable the PiP mode.
That’s all. Just play around with the minimized video to suit your needs.
Move the Video: To move any video to any location on the screen, simply hold & drag the minimized video anywhere on the screen.
Resize the Video: To resize the video, pinch the minimized window to zoom in or out.
Listen in Background: What’s more, you can also hide or tuck the video to the side, hidden from view and you will still listen to the audio. To do that, just swipe the video towards the corner to minimize it and then tap the arrow to bring it back.
Disable PiP Mode: Just tap on the PiP Mode icon on the top-right of the minimized screen to move back to the full screen.
Close PiP Mode: Tap on the cross from the top-left of the minimized screen.
Conclusion:
Great features right? Yes, it’s commendable because this is only available using third-party Apps. With this now, you don’t have to search for any app to enable Picture in Picture mode on your iPhone. In other words, you can now enjoy watching videos while checking emails or replying to a message.






Leave a Reply