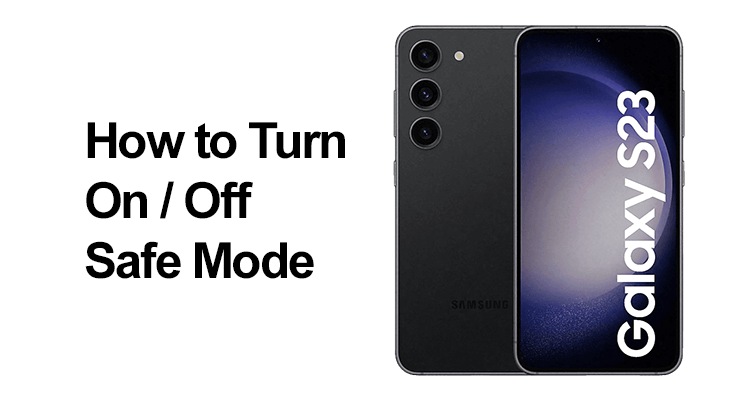
Navigating the intricacies of modern smartphones like the Samsung Galaxy S23 series can be a bit daunting, especially when they start exhibiting issues. This is where the Safe Mode feature becomes invaluable. Safe Mode puts your phone into a diagnostic state, reverting it to default settings, which is crucial for diagnosing if a third-party app is behind your device’s problems such as freezing, resetting, or running slowly. Let’s dive into the steps of turning on and off Safe Mode on your Samsung Galaxy S23, S23 Plus, or S23 Ultra.
Understanding Safe Mode: What is Safe Mode?
Safe Mode is a troubleshooting environment that disables non-essential applications. It’s designed to help you identify and resolve issues stemming from third-party apps by restoring the phone to its default settings for diagnostic purposes.
How to Turn on Safe Mode on Samsung Galaxy S23
Use Safe Mode when your phone is freezing, resetting, running slower than usual, or experiencing battery drain. It’s the first line of defense in troubleshooting before considering more drastic measures like a factory reset.
Step-by-Step Guide
- Press and hold the Power button and the Volume down button (right edge) until the ‘Power off’ prompt appears on the screen, then release.
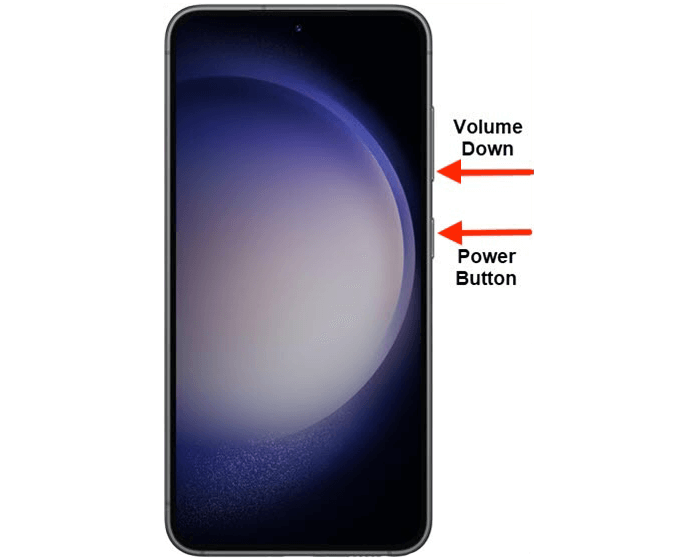
- Touch and hold ‘Power off’ until the ‘Safe mode’ prompt appears, then release.
- To confirm, tap ‘Safe mode’. The process may take up to 30 seconds to complete.
If your device is unresponsive or won’t power on, there’s an alternate method available. Ensure your screen is responsive to touch inputs to use these options effectively.
While there aren’t specific shortcuts, the method provided is efficient and straightforward for both activating and deactivating Safe Mode.
In Safe Mode, explore settings and app functions to identify any issues. Remember, while in Safe Mode, ensure Airplane Mode is turned off to test device and app functionality effectively. If an app is the source of trouble, consider uninstalling it in Safe Mode. If problems persist, it might be necessary to reset your settings or perform a factory reset.

Special Considerations for Galaxy S23 Ultra & Plus
The Galaxy S23 Ultra and Plus follow the same steps, but be aware of Ultras specific features like advanced security settings that may behave differently in Safe Mode.
Verifying Safe Mode Activation
‘Safe mode’ will appear in the lower-left of the unlock/home screen upon reboot. This confirms that your device is in Safe Mode, operating with minimal system functions.
Disable Safe Mode on Samsung Galaxy S23
Exiting Safe Mode on your Samsung Galaxy S23 is a quick and straightforward process. It helps you return to the phone’s full functionality after troubleshooting.
Step-by-Step Guide to Disable Safe Mode:
- Press and Hold: Start by pressing and holding the power button on your Samsung Galaxy S23.
- Select Restart: Once the power menu appears, tap on the ‘Restart’ option.
- Wait for Reboot: Your device will reboot, and upon restart, it will operate in normal mode, exiting Safe Mode.
- Ensuring Normal Operation: Check all functionalities, including apps and network connections, to ensure your device has returned to its standard operational state.
Frequently Asked Questions
Why would I need to use Safe Mode on my Samsung Galaxy S23 Ultra?
Safe Mode is essential for diagnosing issues on your Galaxy S23 Ultra. It’s particularly useful if you’re experiencing software problems like apps crashing, phone freezing, or unusual battery drain. By disabling third-party apps, Safe Mode allows you to identify if installed apps cause these issues.
Can I access all my apps in Safe Mode on the Samsung S23?
No, in Safe Mode on your Samsung S23, you can’t access all your apps. This mode only allows the functioning of essential system apps. Third-party apps that you’ve downloaded are disabled, helping to isolate any problematic apps causing issues.
What should I do if my Galaxy S23 Plus won’t exit Safe Mode?
If your Galaxy S23 Plus remains in Safe Mode after restarting, try a power cycle: turn it off completely and then turn it back on. If it still doesn’t exit Safe Mode, check for hardware issues, such as stuck buttons or contact with water, or consider resetting your phone to factory settings.
How does Safe Mode affect the performance of the Samsung S23?
Safe Mode can temporarily improve the performance of your Samsung S23 by disabling third-party apps that may be consuming excessive resources. However, it restricts functionality, as many apps and features like wireless charging are inaccessible. It’s best used for troubleshooting rather than regular use.
Is there a shortcut to quickly turn on Safe Mode on my Galaxy S23?
While there’s no one-tap shortcut, you can quickly enter Safe Mode by pressing and holding the power button and the volume down button until the ‘Power off’ prompt appears, then touch and hold ‘Power off’ until the ‘Safe mode’ prompt appears.
Are there any risks to using Safe Mode frequently on the Samsung S23 Plus?
Regularly using Safe Mode on your Samsung S23 Plus poses no inherent risks to the device. However, it limits functionality and access to third-party apps, which might hinder your usual usage. It’s meant for troubleshooting, not as a permanent mode of operation.
How can Safe Mode help troubleshoot my Samsung Galaxy S23 Ultra?
Safe Mode is a diagnostic tool that can help pinpoint issues with your Galaxy S23 Ultra. By running the phone with only essential system apps, it helps to identify if third-party apps cause problems. This can be crucial for resolving issues like crashes, freezes, or battery drain problems.
Conclusion: Our Final Words
Understanding Safe Mode on your Samsung Galaxy S23, S23 Plus, or S23 Ultra is an essential skill for troubleshooting. Safe Mode is a powerful tool in maintaining your device’s health and performance. Remember, while it’s great for identifying issues, it’s not a permanent operating mode. If you continue to experience problems, consider seeking professional support. Stay informed and in control of your Samsung Galaxy experience.





Leave a Reply