
Screen recording has become indispensable for smartphone users, whether for capturing gameplay, creating tutorials, or saving video calls. With its robust features, the Samsung Galaxy M34 5G makes screen recording a breeze. This guide will walk you through the process, ensuring you can effortlessly capture what’s on your screen.
With the increasing need to share digital content, knowing how to use your device’s screen recording feature effectively is key. The Samsung Galaxy M34 5G offers a seamless experience, blending simplicity with a range of useful features.
How to Enable Screen Recording on Samsung Galaxy M34 5G
Before diving into recording, you need to enable this feature on your device. Swipe down from the top of your screen to access the quick settings panel. Here, find the ‘Screen Recorder’ icon and tap to enable it. You can add it by editing the panel if it’s not visible.
Understanding the Screen Recording Settings in Samsung M34
Your Samsung Galaxy M34 5G allows you to customize your screen recording experience. Navigate to ‘Settings’ > ‘Advanced features’ > ‘Screenshots and screen recorder’. Here, you can choose the sound settings (like recording internal audio), video quality, and whether or not you want to show touches on the screen. These options also show up when you start the recording.
Step by Step: How to Record Screen on Galaxy M34
- To start recording, open the screen you want to capture and swipe down to access the quick settings. If you don’t see the screen recorder icon, swipe down again to fold out all quick setting icons.
- Tap on ‘Screen Recorder’, and normally some options will appear.
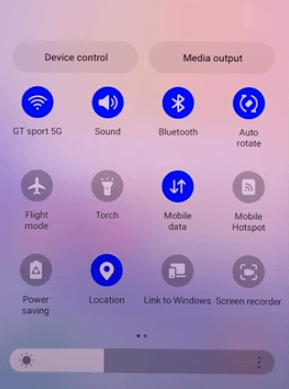
- Choose your options: You can choose between using no audio, media audio or media audio and microphone. And you can turn on and turn off “Show taps and touches”.
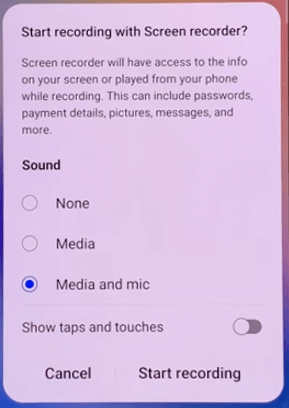
- Press start recording and a countdown will begin, signaling the start of the recording.
- You can pause or stop the recording from the floating widget that appears on the screen.

Samsung Galaxy M34 5G Recording Features
- The Samsung Galaxy M34 5G offers features like recording internal audio, which is perfect for capturing the essence of your gameplay or any video.
- The picture-in-picture mode allows you to record yourself using the front camera while capturing the screen. You can place the front camera picture-in-picture on the screen where you want it.
- You can use the painting mode to highlight something on the screen.
- You can pause the recording and start again when you are ready.
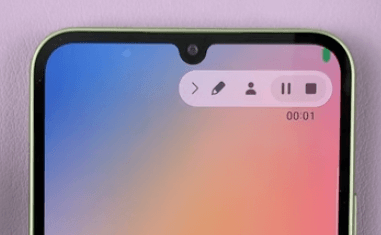
Samsung M34 5G Video Capture Tips
To enhance your screen recordings, ensure good lighting and minimal background noise if you’re recording external audio. Also, clean up your screen by closing unnecessary apps and clearing notifications for a clutter-free video.
Do experiment with settings to find what works best for your needs. Don’t forget to respect privacy and copyright laws when recording content.
What to Do with The Screen Recording
Once you finish screen recording on your Samsung Galaxy M34 5G, the video is automatically saved in the ‘Gallery’ under the ‘Screen recordings’ album. This convenient storage allows easy access and management of your recordings. From there, you can view, edit, or share your recorded content.
The editing options include trimming the video, adding text or drawings, and even combining it with other videos. Sharing is seamless, with the ability to send your recordings via social media, email, or messaging apps. Whether it’s a memorable gameplay moment or a helpful tutorial, your screen recording is ready for any post-production or sharing you desire.
FAQ Section About Screen Recording on Galaxy M34 5G
Can I record audio while screen recording on the Samsung Galaxy M34 5G?
Yes, the Samsung Galaxy M34 5G allows you to record audio while screen recording. You can choose to record the audio from the microphone, the device’s internal sounds, or both. This feature is particularly useful for creating tutorials or recording gameplay with commentary.
Is there a time limit for the Samsung Galaxy M34 5G screen recording?
The Samsung Galaxy M34 5G does not impose a strict time limit for screen recording. However, the duration might be limited by the device’s available storage space or battery life. For longer recordings, ensure you have ample storage and battery, or keep the device plugged in.
Can I record gameplay on my Samsung Galaxy M34 5G?
Absolutely! The Samsung Galaxy M34 5G is well-equipped for recording gameplay. The screen recorder can capture high-quality video of your games, and you can also opt to record the game’s audio or include commentary using the phone’s microphone.
How do I improve the quality of my Samsung Galaxy M34 5G screen recordings?
To enhance the quality of screen recordings on your Samsung Galaxy M34 5G, navigate to the screen recorder settings and select the highest video resolution. Ensure good lighting and minimal background noise if recording external audio. Also, close unnecessary apps for a smoother recording experience.
Are third-party screen recording apps better than the built-in feature on the Samsung Galaxy M34 5G?
The built-in screen recorder of the Samsung Galaxy M34 5G typically meets most users’ needs with its ease of use and integration. However, third-party apps might offer additional features like advanced editing tools or different file formats. It depends on your specific needs and preferences.
Does screen recording on the Samsung Galaxy M34 5G consume a lot of battery?
Screen recording, especially at higher resolutions, can be battery-intensive on the Samsung Galaxy M34 5G. It’s advisable to record with a full battery or while the device is plugged in, particularly for longer sessions, to avoid draining the battery quickly.
Our Final Words
Screen recording on the Samsung Galaxy M34 5G is a feature-rich in possibilities. Whether you’re a gamer, a content creator, or just someone who likes to keep digital memories, this guide should help you make the most of your device’s capabilities. Happy recording!





Leave a Reply