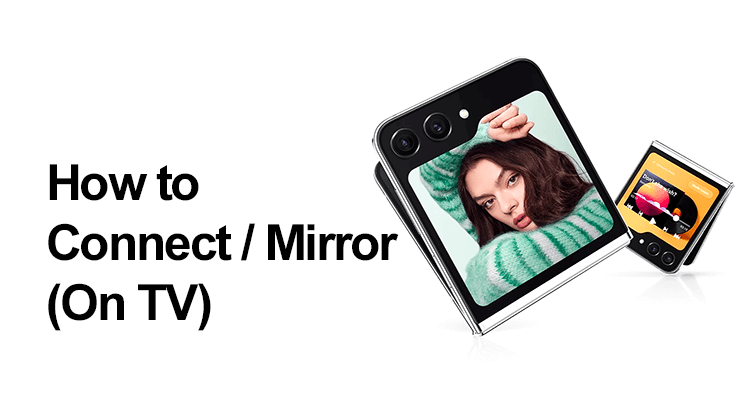
Imagine showcasing your stunning photos, vibrant images, and captivating videos on a larger screen by connecting your Samsung Galaxy Z Flip 5 to a smart TV. This blog post will guide you through the easy steps to mirror your favorite media, presentations, and games onto a big screen, enhancing their impact and size. It works similar to previous models like the Galaxy Fold 3 5G.
Ensuring Compatibility and Latest Software
Before proceeding, ensuring that your Samsung device is running the latest Android software for optimal performance is crucial. Here’s how to update your software:
- Navigate to Settings > Software update.
- Tap on ‘Download and install’ if an update is available.
- Follow the onscreen instructions to complete the update.
How to Connect Samsung Galaxy Z Flip 5 to TV via Smart View
Screen mirroring efficiently displays your phone’s screen on a larger display, such as a smart TV or monitor. Simply use the Smart View feature or a third-party app for quick setup. Discover the simplicity of connecting your Samsung Galaxy Z Flip 5 to your TV using Smart View. Begin by enabling Wi-Fi or Bluetooth on both devices, ensuring a smooth and uninterrupted mirroring experience right from the start. After that, use the following step-by-step guide:
Step-by-Step Guide to Wirelessly Connect to Smart TVs
- Access the Quick Panel on your Z Flip 5 by swiping down from the top.
- Select ‘Smart View’ or the screen mirroring function.
- Choose your TV from the list of devices.
- Complete any additional prompts that appear.

Alternative Method: Using Third-party Apps
When Smart View isn’t an option or faces functionality issues, exploring third-party apps becomes a viable alternative for connecting your Samsung Galaxy Z Flip 5 to your TV. One such app is Quick Settings, known for its user-friendly interface and versatility. It enhances your device’s connectivity capabilities, allowing for easy setup and customization of your screen mirroring experience.
After a straightforward installation, you can effortlessly navigate to the Multimedia section, activate the Cast feature, and integrate it into your Quick Settings panel. This approach bypasses limitations you might encounter with Smart View and opens up a world of seamless screen mirroring, making your content sharing more efficient and enjoyable.
- Download and install an app like Quick Settings.
- Open it and select Multimedia > Cast, then enable the tile.
- Add the Cast icon to your Quick Settings tray for easy access.
- Use the Cast icon to mirror your Z Flip 5 screen to your TV.
Samsung Z Flip 5 to PC Connection
Connecting your Samsung Z Flip 5 to a PC is a seamless process, offering both wired and wireless options to suit your needs. USB cable provides a stable and reliable connection, ideal for transferring large files or ensuring uninterrupted data synchronization. For those seeking convenience and mobility, wireless methods are a perfect choice. They allow for quick pairing and easy access to your phone’s content directly from your PC.
Whether you’re managing photos, responding to messages, or using Samsung DeX for a desktop-like experience, the Z Flip 5’s versatile connectivity with PCs enhances your productivity and integrates your mobile and computing worlds effortlessly.

Galaxy Z Flip 5 HDMI Connection
The Galaxy Z Flip 5’s compatibility with HDMI connections offers a dependable alternative for impractical wireless options. A USB-C to HDMI adapter can easily establish a high-quality, stable link between your smartphone and larger displays like TVs or monitors.
This method is particularly beneficial in environments with limited wireless access or for content that demands high-resolution output. The HDMI connection ensures that your media, presentations, or games are mirrored flawlessly, maintaining the integrity and vibrancy of your Z Flip 5’s display.
Samsung Z Flip 5 Cast Screen
The Samsung Z Flip 5’s screen casting feature offers a convenient way to share your phone’s display with other devices. It shines especially when using streaming services like YouTube, which are optimized for Chromecast compatibility.
This method allows you to project videos, photos, and apps onto a larger screen, enhancing your viewing experience. Screen casting is user-friendly and efficient, perfect for those moments when you want to share digital content with friends and family or immerse yourself in a larger-than-life media experience.
How to Cast Using Chromecast:
- Connect your Z Flip 5 and Chromecast to the same Wi-Fi network.
- Open a Chromecast-enabled app and tap the Cast button.
- Choose the device you want to cast to.
- The Cast button will change color once connected, indicating that you can now cast content.
Galaxy Z Flip 5 Screen Sharing Without Samsung TV
For screen sharing, especially with non-Samsung TVs, consider using a wireless HDMI receiver like the ScreenBeam Mini2, which connects directly without Wi-Fi. To use ScreenBeam Mini2 with your Samsung Galaxy Z Flip 5, simply plug the Mini2 into your TV’s HDMI port. Then, on your Z Flip 5, swipe down to access the Quick Settings and select Smart View or Screen Mirroring. Find and select ScreenBeam Mini2 from the available devices, and you’re connected!
- Plug the Wireless Display Receiver into your TV’s HDMI port.
- Set your TV to the correct HDMI input.
- Enable screen mirroring on your Z Flip 5 by pulling down the notifications bar or through settings.
- Select the Receiver from the device list and enter any required PIN.
- Your Z Flip 5 screen will then be displayed on the TV.
FAQ: Samsung Galaxy Z Flip 5 Screen Mirroring
What apps are best for screen mirroring with the Samsung Z Flip 5?
Smart View is the most integrated option for screen mirroring with the Samsung Galaxy Z Flip 5. Third-party apps like ApowerMirror and LetsView are also great choices. These apps offer easy connectivity and additional features like screen recording and customization options, enhancing your mirroring experience.
Is it possible to mirror the Galaxy Z Flip 5 to multiple screens simultaneously?
Mirroring the Galaxy Z Flip 5 to multiple screens simultaneously is not typically supported natively. However, you can achieve this by using specialized screen mirroring software or hardware solutions that support multi-screen broadcasting, though this might require additional setup and equipment.
Can I mirror my Galaxy Z Flip 5 to a TV without using Wi-Fi?
Yes, you can mirror your Galaxy Z Flip 5 to a TV without Wi-Fi by using a USB-C to HDMI adapter. This method provides a direct wired connection from your phone to the TV, allowing for screen mirroring without needing a Wi-Fi network. This is especially useful in environments where Wi-Fi is unavailable or unreliable.
Conclusion
Connecting and mirroring your Samsung Galaxy Z Flip 5 to TVs, monitors, and PCs can significantly enhance your media experience. Whether you prefer wireless methods, HDMI connections, or screen casting, these capabilities allow for versatile content sharing and presentation. These simple steps will ensure you make the most of your Z Flip 5’s advanced connectivity features, effortlessly bringing your digital world to the big screen.





Leave a Reply