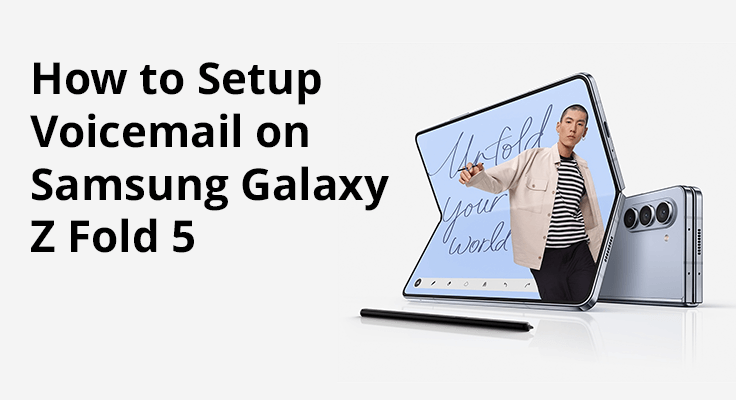
Explore the capabilities of your remarkable Samsung Galaxy Z Fold 5 by mastering the voicemail setup process to ensure you’re always in the loop with crucial messages. Here’s a straightforward guide to getting your voicemail up and running.
Voicemail Setup: The Essentials
Your Samsung Galaxy Z Fold 5 typically automates the voicemail setup process for hassle-free message retrieval. If a manual setup is necessary, follow these steps:
- Accessing Voicemail: Navigate to the Phone app and long-press the “1” key. This action dials your voicemail service. First-time users may need to enter or create a voicemail password.
- Recording Your Greeting: After connecting, follow the voice prompts to either record a personalized greeting or opt for the default one provided by your network carrier. Ensure you review your greeting after recording to confirm it meets your standards before setting it.
- Adjusting Voicemail Settings: Modify your voicemail preferences by tapping the three dots located in the top-right corner of the Phone app, select “Settings” > “Voicemail” > “Voicemail Settings.”
- Changing Your Voicemail Password: To update your password, simply go to the Voicemail Settings, choose “Change Password,” input your new password, and verify it.
Personalizing Voicemail Greeting
Personalizing your voicemail greeting adds a unique touch, reflecting your personality or brand. With simple steps, you can easily record a new message that greets callers with your custom touch, making every call more personal and welcoming. Adding a personal touch to your voicemail greeting is easy:
- Open the Phone app.
- Long-press “1” to connect to your voicemail.
- Once connected, press “3” to enter settings.
- Press “2” to initiate recording a new greeting; your current greeting will be played first.
- After recording your message, press “#” to stop.
- Press “1” to save your new greeting and then hang up.
Troubleshooting Voicemail Glitches
Facing voicemail problems can be frustrating, but with the right troubleshooting steps, you can quickly resolve common glitches. From checking service availability to ensuring your device is up-to-date, these tips help smooth out any voicemail hiccups, keeping you connected seamlessly. Encountering issues? Here are some quick fixes:
- Verify that your network carrier’s voicemail service is operational.
- Check for a robust cellular or Wi-Fi signal.
- Turn off the Samsung Galaxy Z Fold 5 and restart it.
- Ensure your smartphone’s firmware is up-to-date.
- Try restarting your device and attempting the setup again.
- For unresolved issues, reaching out to your carrier’s customer support is advised.
Additionally, you can explore the voicemail settings directly on your device without having to dial your voicemail number. For a visual guide on navigating these settings, consider viewing instructional videos available online.

Wanna know more about the Samsung Galaxy Z Fold 5? Read about How to Screenshot on Samsung Galaxy Z Fold 5.
FAQ Section: Mastering Voicemail on Your Samsung Galaxy Z Fold 5
How Can I Update My Voicemail Password?
To update your voicemail password on the Samsung Galaxy Z Fold 5, begin by launching the Phone app. Next, tap the three dots located in the top-right corner and select “Settings.” Navigate to “Voicemail,” then “Voicemail Settings,” and choose “Change Password.” Input your new password twice for confirmation and tap “Done” to secure your voicemail.
How can I address and resolve issues encountered during voicemail setup?
Encountering setup issues with your voicemail on the Galaxy Z Fold 5? First, verify that your carrier’s voicemail service is enabled. Ensure your phone maintains a robust cellular or Wi-Fi connection and that its software is current. Restarting your device can often remedy minor issues. For ongoing difficulties, reach out to your carrier for specialized support or further troubleshooting guidance.
What steps are required to activate visual voicemail on my device?
Visual voicemail can be activated on your Samsung Galaxy Z Fold 5, contingent on your carrier’s compatibility. To enable, open the Phone app, switch to the voicemail tab, and follow the setup instructions. Visual voicemail offers the convenience of viewing message summaries and selecting specific messages for playback or deletion, streamlining your voicemail management.
How do I delete voicemail messages from my phone?
To remove voicemail messages from your Samsung Galaxy Z Fold 5, access your voicemail by long-pressing the “1” key on the dial pad. After listening to the message you intend to delete, press the designated key, usually “7,” to eliminate it. Regularly managing your voicemail box ensures space for new messages and prevents inbox overflow.
What methods are available for saving voicemail messages for later access?
For saving voicemail messages on your Samsung Galaxy Z Fold 5, utilize the visual voicemail feature provided by your carrier. After listening to a message, you will have the option to save it. Some carriers also facilitate downloading messages through the visual voicemail application or by sending the message to an email, ideal for archiving important voicemails.
Conclusion
Establishing voicemail on your Samsung Galaxy Z Fold 5 is an uncomplicated task that enhances your communication experience. By adhering to the provided guidelines, you can effortlessly configure your voicemail, personalize a greeting, and update your password as needed. Should challenges arise, your carrier is ready to assist. With your voicemail configured, rest assured that you’ll capture every vital call when directly answering isn’t possible. Embrace the comprehensive functionality of your Samsung Galaxy Z Fold 5 and maintain seamless connectivity.





Leave a Reply