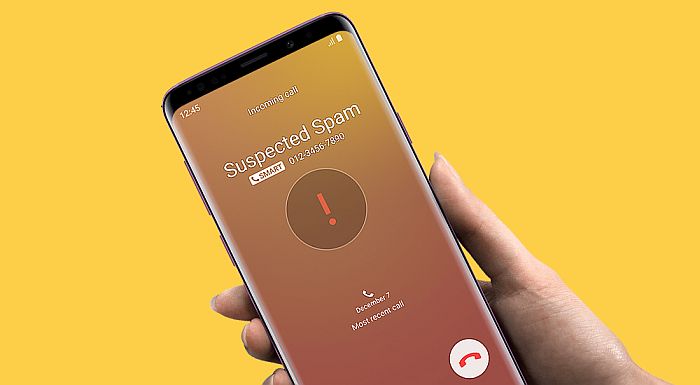
As Samsung users or Android users, we normally blocked some random calls on our devices. There are many reasons we do that and at some time, we tend to check to see who is on our block list. Well, in this post, we will be showing you how to see the list of numbers on your Samsung block list.
Apart from that, we will also be teaching you the easy and simple method you can use to block and unblock numbers on your Samsung phones. These methods here work on all Samsung phones which include the Samsung S series such as S21, S22, and S23, and the A series such as Samsung A34, A54, and A14, the F series such as F14, F23, and even on the M series such as M54, M24, M14, etc.
How to Block Numbers on Samsung Phones
To block numbers on your Samsung phone means you want to stop certain kinds of people from reaching you. To do this, follow the steps below.
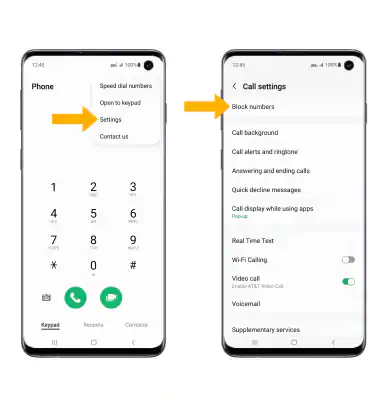
On your Samsung phone app,
Step 1: Go to Contacts and then select the contact you wish to block.
Step 2: Now click on More options, and then tap Block contact.
You should note that even after blocking the number they will still appear on your contact list. If you no longer want the number to appear again, then you will have to delete it.
How to Delete Number From Samsung Contact
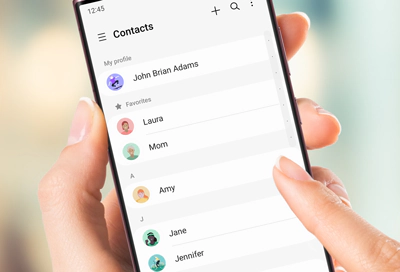
Step 1: Open your phone contact app.
Step 2: Select the contact and tap on More > Tap Delete.
Step 3: To delete multiple contact, touch and hold contact and then tap the other contacts. Tap Delete. Delete.
Step 4: To delete all contact, tap at the top right and select More, and tap Delete and Delete.
After deleting any contact, they will no longer appear on your contact list. If you want the contact again, you will have to save it back.
How to Block Number Not on Samsung Contacts
The block number not on your Samsun contact phone is also quite easy. Although there are third-party Apps that let you do this such as True Caller and more. However, Samsung has a Smart Call feature that allows you to block unknown numbers or any numbers that are not on your contact list.
With this option activated on your device, you don’t have to bother about spam calls or other unwanted calls again. The sad thing is that this Smart Call feature is not available on all carriers and Samsung software versions.
To block numbers, not on your contact list, follow the steps below.
Step 1: Open the Phone App and tap More options and then select Settings.
Step 2: Tap Caller ID and spam protection, and the toggle the switch to turn it On.
Step 3: Now whenever your phone rings, the Block number and Report number options will appear at the bottom of your device screen. You can now tap one of these options if you dont want to receive any calls from the number.
Step 4: To add it to the block list, tap on Block number option.
Step 5: To report the number as fraud, scam, spam or telemarketer, tap Report number. When reporting the number you can include your comment as well and after that, click on Report.
How to Fix Smart Call Showin Error Messages or not Working
If you encounter any issues or error messages while using the Smart Call feature, you should check for software update by going to Settings, tap Software update, and then tap Download and install. You can also clear the device cache and data. You can learn how to do that here on your Samsung phones.
How to Block number When calling
When a number is calling and you dont want to answer the call or cut the number. The best thing to do at that point in time is to silent your phone by pressing the power button or volume button. Now when the call end, you can then go ahead and block the number using the information above.
What Happens When you Block A Number on Samsung
When you block a number on your Samsung phone, you will no longer receive calls, messages or voice mail from that caller. However, you can always unblock the number if you want to start receiving calls and messages again from the caller. Just follow the methods and steps below to unblock the number.
How to Unblock Numbers on Samsung Galaxy Phones
To unblock a number or remove a caller from the block list on your Samsung phones, follow the steps below.
Step 1: Open the Contact App and tap on Contacts.
Step 2: Next, look for the contact that you want to unblock.
Step 3: Tap the More option and then tap Unblock contact.
OR
Step 1: Open the Phone App > More > Settings.
Step 2: Tap Block numbers, and then tap the Delete icon to remove the phone number from your block list.
How to See Block Numbers on Samsung Galaxy Phones
To see the list of numbers that you have blocked on your device, follow the steps below.
Step 1: Open the Phone App on your device.
Step 2: Tap on More and then Settings.
Step 3: Select Block Numbers.
Step 4: Here, you will see the list of numbers you have blocked on your Samsung phones. To unblock the number, just tap delete option and its done.
How to find blocked numbers using Samsung Messaging Apps
To see or view blocked numbers on your Samsung messaging Apps is very easy and simple.
Step 1: Open the Samsung Messages app.
Step 2: Tap on More options and select Setting.
Step 3: Tap Block numbers and spam.
Step 4: Now you can select either Block numbers or Blocked messages.
Step 5: Anyone you select will show you the list of block numbers or messages on your Samsung Galaxy phones.
See Blocked Numbers on third-party Caller Apps
There are many list of third-party apps that you can use to see block numbers on your Samsung phones. We have the True Caller apps which is available on Google Play Store. You can download the app on your device and you can use it to block, unblock and see list of block numbers on your phones.
How to disable Spam Protection on a Samsung Galaxy phone
You can turn off or disable spam protection on your Samsung phone in two ways. The first is by the use of Samsung Smart Call feature and the second is by the use of your Phone App. Well, lets show you how or where to locate spam protection on your Samsung phone.
Spam Protection Via Smart Call
Step 1: Go toPhone app, tap More options.
Step 2: Next tap Settings.
Step 3: Now tap Caller ID and spam protection, and then tap the switch to turn it Off or On.
Spam Protection on Phone App
Step 1: On your device, open the Phone App.
Step 2: Tap More options > Settings > Spam and Call Screen.
Step 3: Here you can turn See caller & spam ID on or off.
Also to block spam calls using this option, you can turn on “Filter spam calls. This way, you will not get missed call or voicemail notifications, but filtered calls are in your call history.
How to See Missed Calls from Blocked Numbers
Blocking a number means you dont want to continue receiving calls which includes miss calls from that caller. So the only way to see missed calls from a block number is to unblock it. Another way to see missed calls from a blocked number is by using a third-part app such as True Caller.
After downloading the app on your device, you can use it to block the number and anytime the numer called, it will show you the missed calls with caption Blocked.
Frequently Asked Questions
Can I block an area code from calling my Android phone?
Yes you can. But this only depend on the carrier you are using. For example, verizon allow you to add up to 5 neighborhood filters if subscribed to Call Filter Free and this allow you to add an area code filter to block all calls from a specific area code on your Android phone.
How do I add new numbers to my blocked list?
To add a new number to your block list, simple go to Settings App > Settings > Phone > Blocked Contacts > Add New. Here you can add as many number as you want to your block list.
Can I remove a phone number from the blocklist?
Yes. You can delete a phone number from your block list and its pretty easy to do that. Just follow the method listed in this artilce and you are good to go.





Leave a Reply