The native Google phone app now supports call recording features that you can easily enable on your device and enjoy a whole call recording. This call recording feature has been around for a year now on Pixel phones but is only limited to those in the United State.
Right now, Google has rollout the features in other countries. So if you are using the Google Phone app which mostly comes pre-installed on many Android phones, then you can enjoy the call recording on your device.
Below is an image containing the list of countries that support the new Google App call recording.
The Google App call recording is available for Pixel phones and also some OnePlus phones as well. We can’t really say for now if it’s available on Samsung, Xiaomi, and other phones. How you can sign up for the beta or make sure you’re running at least version 68.0.388241074 (Phone by Google APK Beta)
How to Use Google Phone to Record Calls on Pixels And Android Phones
You can use the Google Phone to
- Always record calls from unknown numbers.
- Always record calls from selected contacts.
- Record an individual call.
You can also use it to playback saved recordings and even customize how long to keep recorded calls.
Note: Only some devices and carriers support recording calls. Some laws require all people on the call to consent to being recorded. So before you start using this feature, make sure the participants are notified that the call is recorded.
Requirement For Call Recording
- Your device must run Android 9 and up.
- You must have the latest version of the Phone app.
- You must be in a country or region where call recording is supported.
- Call recording is not available everywhere. This feature is based on your country or region.
How to turn on “Always record” for select contacts
Remember to use the call recording responsibly and turn it on only when needed.
Step 1: On your device, open the Phone app.
Step 2: On the top right, tap More options (3 dots) Settings Call recording.
Step 3: Under the “Always record,” tap Selected numbers.
Step 4: You can now turn on Always record selected numbers.
Step 5: Next at the top right, tap Add.
Step 6: Choose a contact.
Step 7: Tap Always record.
Step 8: Repeat these steps for every contact you want to record.
You can also open a contact to turn on call recording. At the bottom right of the contact card, tap Edit contact Always record calls.
How to Start Recording incoming Calls on Google Pixel 2 / 3 / 4 / 5 / 6 Pro
Before you start recording phone call, make sure to comply with local laws related to recording calls. Many jurisdictions require consent by all parties to record the call.
To protect the privacy of the users, the app will notify both parties with a disclosure that the call is being recorded. And when you stop recording the phone calls, both parties are notified with a disclosure that the call is no longer being recorded.
Step 1: Open the Phone app
Step 2: Make or receive a call.
Step 3: To record the call on the ongoing call screen, tap Record.
Step 4: Tap stop recording, tap Stop recording.
Remember, you can’t record calls in progress until the call is answer, you cant also record calls on hold, muted and you cant record conference call.
How to Find Call Recording on Pixel 2 / 3a / 4a / 5a / 6
All call recording are stored on your device. They are not saved or backed up off-device. To find the call recording, follow the steps below.
Step 1: Open the Phone app.
Step 2: Tap Recents Recents.
Step 3: Tap on the caller you recorded
If you recorded the most recent call: Go to the player in the “Recents” screen.
If you recorded a previous call: Tap History. And select the recording from the list of calls.
Step 4: Tap Play
To share the call, tap Share.
How to Set How Long to Keep recorded calls.
Step 1: On your Pixel phone or any Android phone, tap Phone app.
Step 2: At the top right, tap More options Settings > Call recording
Step 3: Under “Recordings,” tap Delete recordings.
Step 4: You can now set how long you want to keep a recorded call before it’s automatically deleted.
Step 5: Finally tap Confirm.
To delete the call recorded, tap Delete all recordings now > Delete.
How to Delete Recorded Calls on Google Pixel Phones
Step 1: Open the Phone app.
Step 2: Tap Recents.
Step 3: Find the number or contact of the recorded call you want to delete.
Step 4: Next, tap History.
Step 5: You can now find the recording and swipe left.
Just as you can see, the Google Phone app now comes with a new features that you can use to record phone call on your device. If your phone still does not support call recording, make sure you update your phone app on your phone and then tap on the settings to see if the call recording will be available on the settings.
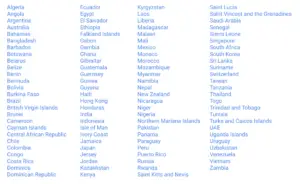





Leave a Reply