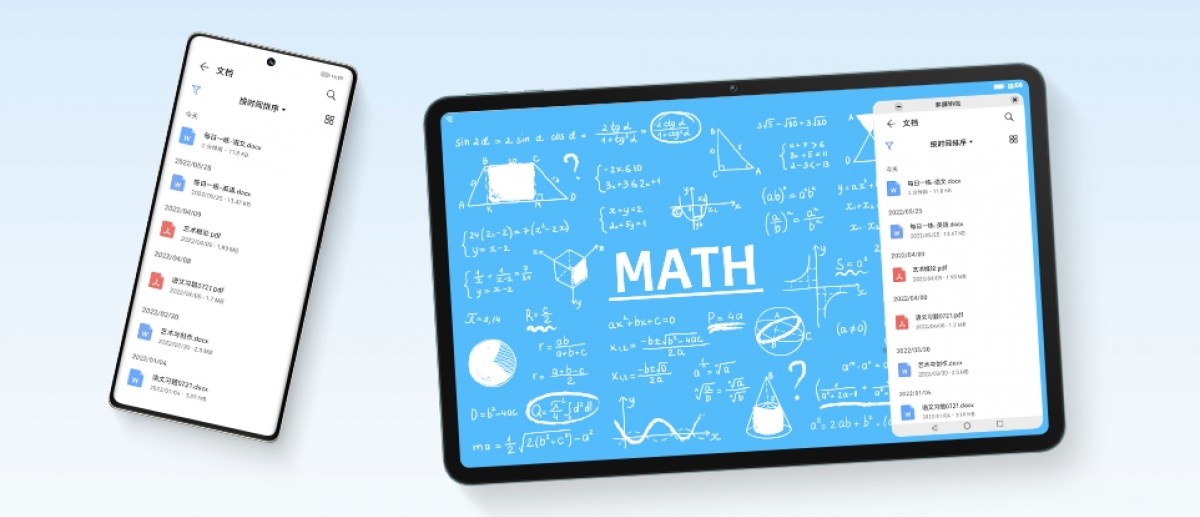
The Huawei Honor Pad 8 is a new tablet from the Honor brand that comes with interesting features that you would love to have. The smartphone has a screen display size of 12.0 inches under IPS LCD, 1B colors, 350 nits (typ) coupled with a resolution of 1200 x 2000 pixels, 5:3 ratio (~194 ppi density). The phone is powered by Qualcomm SM6225 Snapdragon 680 4G (6 nm) chipset with an inbuilt memory of 128GB 4GB RAM, and 128GB 6GB RAM.
The Honor Pad 8 has a rear camera of 5 MP and a front camera of 5 MP. The phone is powered by Android 12, Magic UI 6.1, but no Google Play Services. It has Stylus support and a large battery capacity of Li-Po 7250 mAh with fast charging technology.
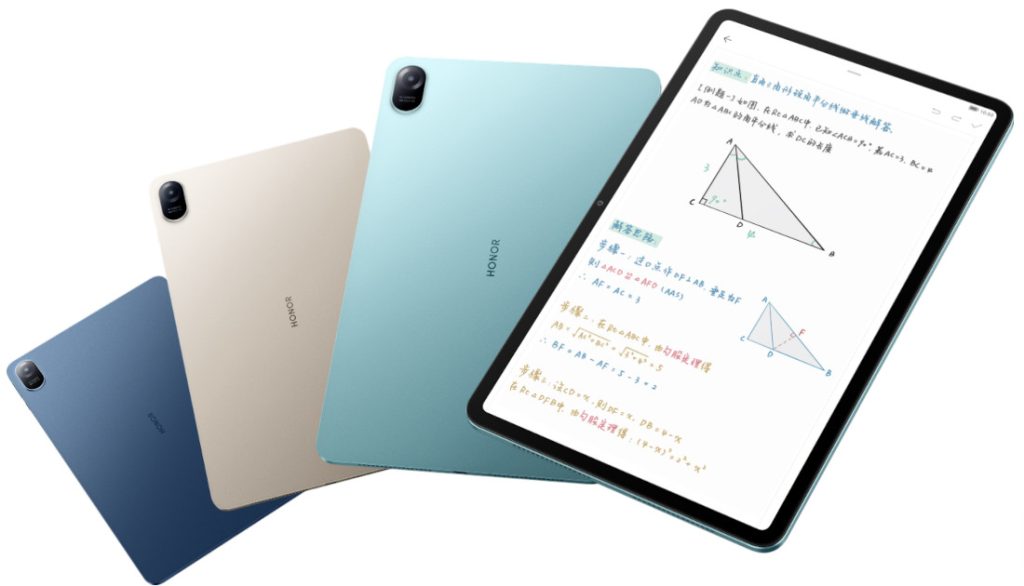
Install Google Play Store on Honor Pad 8 Via GSM Installer
Step 1: Go to the Honor Pad 8 app drawer.
Step 2: Open the Setting App.
Step 3: Select “Advanced Settings”.
Step 4: Tap on Security, then tap on “Enable Installation from Unknown Sources”.
Step 5: Here you will need to download and install GSM installer HERE.
Step 6: After that, download the Google Play Store APK file from HERE.
Step 7: Install the Google Play Store APK on your Huawei Y7p phone and then log in and enjoy downloading apps from Google Playstore.
Install Google Play Store on Honor Pad 8 Via Google Installer
Step 1: Download Google Installer APK HERE and Google Play Store APK HERE.
Step 2: Enable Unknown Sources from Huawei settings.
Step 3: Now locate the APK files you just downloaded and install them by following the on-screen instructions.
Step 4: After that, you will have to install the Google Services Framework device.
Step 5: Just tap the Red Button and accept the terms and give all the permissions.
Step 6: You can now find Google Playstore and install it.
Step 7: Preferable install the Google Play Services before installing the Google Playstore.
Method 4: Install Google Play Store on Honor Pad 8 Via Chat Partner app
Step 1: Download and install the app HERE.
Step 2: After running the app, tap Detect Device then Repair Now, and finally Activate.
Install Google Play Store or GMS on Huawei Honor Pad 8 Via Google services framework
Step 1: Download Huawei HiSuite on your PC.
Step 2: Download the Lazy App and Google Apps from here.
Step 3: As you can see, you need a PC to run through the process.
Step 4: After installing those Apps on Step 1 and 2, connect your Huawei phone to your PC via USB cable and set it to File Transfer Mode.
Step 5: After that, moved over to Settings and search for HDB.
Step 6: Now select Allow HiSuite to use the HDB option.
Step 7: Wait for some time while your device connects to the PC via the HiSuite.
Step 8: As soon as it’s connected, you should see the HiSuite screen appear on your PC.
Step 9: Now download and extract the LZPlay app on your PC. A password prompt will appear, just enter a12345678 as the password. Good, the LZPLAY installation has been completed.
Step 10: You can now move over to your Huawei device and using the file manager app, install the six Apps you downloaded from step 2.
Step 11: Ensure you install all the apps one by one and permits them.
Step 12: Once you are through with the installation, launch the LZPlay app on your device. Press Activate and ignore anything you see on the menu screen.
Step 13: That’s all. Just register your device with your Google ID and then you can start downloading any Apps like Twitter, Facebook, or WhatsApp via the Play Store, YouTube, or Google Chrome Browser, and enjoy all the automatic updates as well.
That’s all. I believed you now have Google Play Store on your Honor Pad 8. If not, use the comment box below and tell us the error you encounter. If it’s an error while signing in to your Google account, clear all your app’s background data, force the Google Play Store to stop, uninstall it, and then install it again. With this method, you will be able to get all Google Apps on your Honor Pad 8.





Leave a Reply