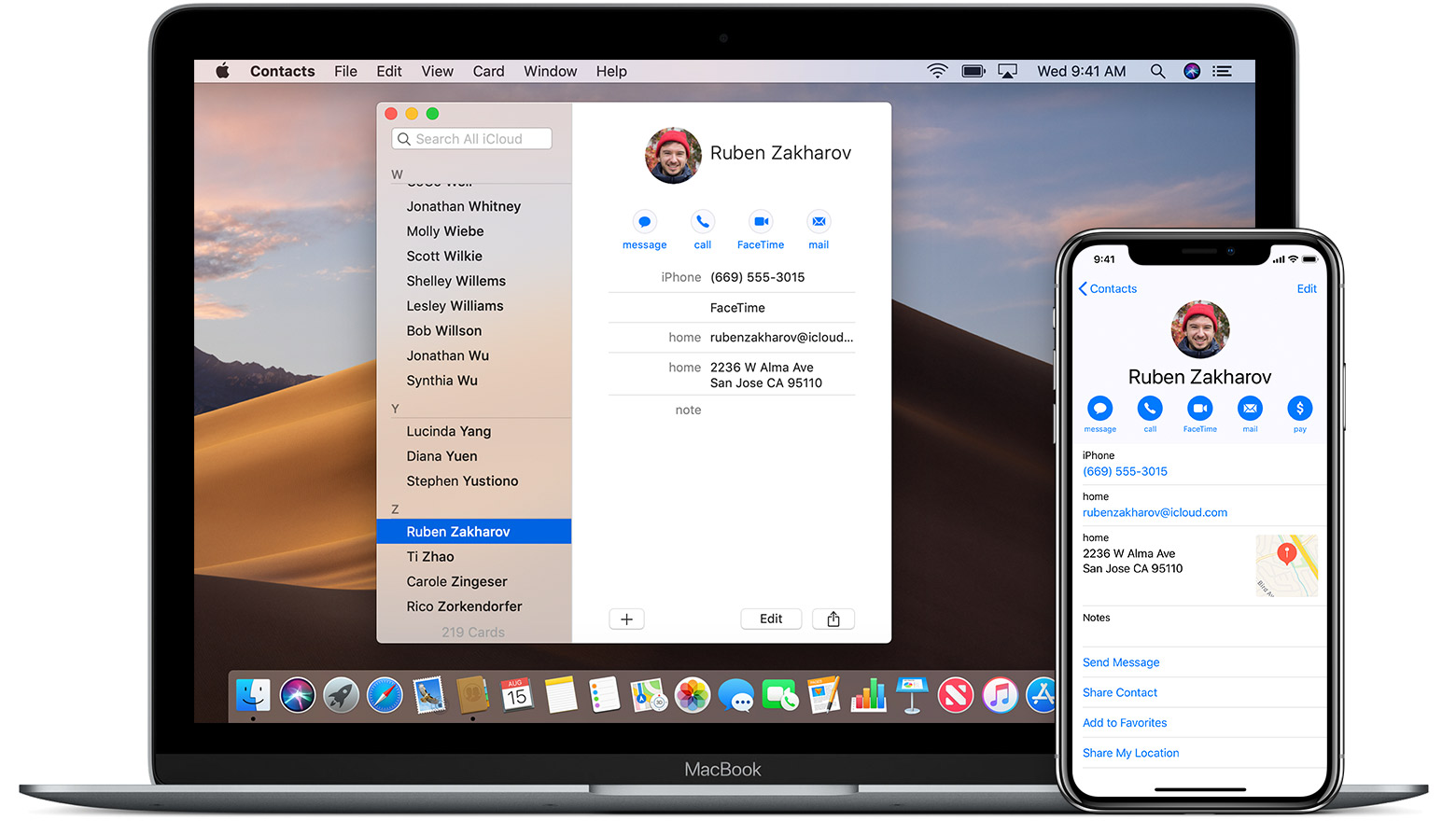
The all-new Apple Reminders app on the iOS 13 also the MacOS, many features like new bells and whistles. One of the features is the ability to organize your reminders, assigning them to new lists. So Many users love organizing items into specific lists to organize their tasks. For example, you can have a general to-do list with so many items of different priority. As you work through that list, you may want to create some Work in progress list or completed list and also move items over. Which makes you more productive and reduces stress!
Related:
- How To Fix Crashing Apps On iOS 15
- Homepod radio stations: Best 20+ Station To Play
- How to Add Shortcuts to iPhone Home Screen Widgets With iOS 15
- How To Fix a Frozen And Not Responding Computer
- How to hide images in the Photos app on iPhone and iPad
- How To Disable Twitter’s “News For You” Notifications
Move Reminder Items between Lists on your MacBook
For you to move items around, you are going to first need to browse and also select the items from the list that you may want to move it out from.
- Tap on the white space moving it to the right side of an item in a list
- Make Use of the Command+tap or Space+tap to select multiple items from the list
- If you have selected all the items of which you want to move
- Finally, Drag the items and then drop them into the target list-making Move of multiple reminder items between lists on your iPhone
The iOS 13 support the new Apple Reminders app. The Drag and drop feature comes handily when moving the items between reminder lists on your iPhone. In other to get started, please open up your Reminders app and select a reminder list.
Making Move of multiple reminder items from one list to the other
From our example here, we’re moving all our baking supplies from the main grocery list transferring it to another list called ‘Baking Supplies’. Open up the source Reminder list (in our example ‘grocery’) selecting the items you want to move.
- Click and hold the blank space at the right side of an item that you are to move
- At the point While pressing, you will then drag the item little bit to the right
- You will now see an animation where the reminder item seems moving
- Without releasing your first finger, click on other items on the list that you are to move The count updates when you add more items to move, for example, clinking on them.
- Clicking on the middle of the item or immediately to the right works the best.
- Items Selected will be added into the first one of which you picked
- You are going to see the number of reminder items on the side of your selection. It changes when you add new items to your selection.
- Without releasing the first gesture (click and hold), click on ‘Lists’ at the top left of your screen make use of another finger.
Drag and drop reminder of which you have selected into its destination list.
- Pick the List that you want and the items to be transferred into
- Release your click. This will automatically add all the items that you had selected into the new list
Double items transferred into a new reminder list
It might take a couple of tries in order to get used to the idea of selecting double items and re-assigning them to other Reminder lists. Finally, it’s pretty responsive and intuitive.
Change the List for a single item from your Reminders
This is perfectly straight-forward.
You can select an item anywhere by clicking on the right side to the item on the list and you are going to see the familiar I ‘icon showing up next to the item.
- Click on the ‘i’ icon scrolling down to the bottom
- Click on ‘i’ icon in other to make changes to the reminder item.
- Select the ‘List’ at the bottom of the screen
- You can assign priority, set up Location-based reminders as much more here.
- Select the new List you want the item to be assigned to
- Click done at the upper right corner of your screen
Awesomely you can move the items within the list by simply dragging and also dropping in order to re-order the items on any list.
You can create copies of your reminder items and moving the copies to a new list and also leave the original list intact when working with reminder items on your Mac.
For you to be able to do this, when you most have select one or more reminders, tap on the Edit > Copy from the top Reminders menu and choose the list of which you are moving these items to. Next tap Edit and select Paste to drop these items into the new list.
Verdict;
I’m sure that you are excited to try our new Reminders App on your iPhone and Mac. Please don’t forget to let us know, by using the comments below if you are having any questions or concerns or if you love to share some of your favorite reminder tips and also tricks.
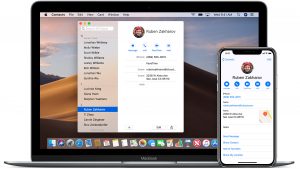






Leave a Reply