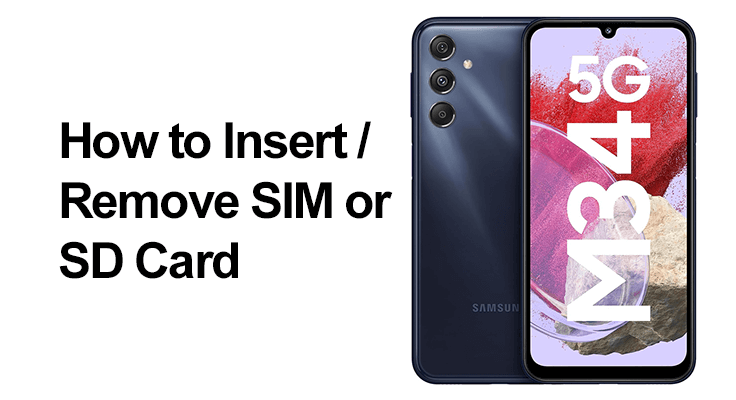
The Samsung Galaxy M34 5G stands out in the smartphone market with its advanced features and robust performance. An essential skill for any M34 5G user is managing the SIM and SD cards, crucial for connectivity and storage. This guide provides detailed instructions on inserting and removing SIM and SD cards, ensuring you can enjoy your device fully.
The Samsung Galaxy M34 5G supports nano-SIM cards. It’s essential to use the correct SIM type for connectivity.
Preparing to Insert & Insert Your SIM Card
Ensure your device is powered off before inserting the SIM card. You will need a SIM ejection tool to open the SIM tray.
- Power Off Your Device: To avoid any potential issues, make sure your device is entirely powered off. This safety measure prevents any damage to the SIM card or the phone.
- Locate the SIM Ejection Tool: This tool is typically included in the box with your phone. A small paperclip can also work in a pinch if you can’t find it.
How to Insert SIM in Samsung Galaxy M34 5G: A Step-by-Step Guide
- Find the SIM Tray: On the Samsung Galaxy M34 5G, the SIM tray is located on the left side top of the device.
- Eject the SIM Tray: Insert the SIM ejection tool into the small hole near the tray. Apply a gentle pressure until the tray pops out slightly. Then, carefully pull the tray out of the slot.
- Place the SIM Card: Align your nano SIM card with the tray. Make sure the orientation and position match the shape and size of the tray. If you’re using two SIM cards, place the first SIM card on the top side of the tray.
- Re-insert the Tray: Carefully slide the tray back into the phone once the SIM card is correctly positioned on the tray. Ensure it’s securely in place.

Galaxy M34 5G SIM Removal Steps
The Galaxy M34 5G comes with a Hybrid SIM card slot, allowing you to use either two SIM cards or one SIM card and a microSD card. To remove the SIM, repeat the insertion steps but lift the SIM card from the tray. If the phone doesn’t recognize the SIM, check its placement and ensure it’s active.
Understanding the SD Card Compatibility with Galaxy M34 5G
The M34 5G supports microSD cards up to 1TB, but it does not have a dedicated microSD card slot; it uses a hybrid slot.
Galaxy M34 5G SD Card Setup
- Open the SIM Tray: Use the ejection tool to access the hybrid tray.
- Inserting the SD Card: If using one SIM card, the microSD card can be placed on the back side of the tray.
- Closing the Tray: Reinsert it into the phone.
Removing SD Card Galaxy M34 5G: Follow the insertion steps in reverse, ensuring the device is powered off.
Common Questions Answered
Can I use a microSD card in my Samsung Galaxy M34 5G, and how do I insert it?
Yes, the Samsung Galaxy M34 5G supports microSD cards up to 1TB. To insert it, use the SIM ejection tool to open the hybrid slot on the side of the device. If you use one SIM card, the microSD card can be placed on the back side of the tray. Carefully reinsert the tray afterward.
Is it possible to insert two SIM cards in the Samsung Galaxy M34 5G?
Yes, the Samsung Galaxy M34 5G allows the use of two SIM cards simultaneously thanks to its hybrid slot. You can place one SIM card on the top side of the tray and the other on the back, provided you are not using a microSD card.
What type of SIM card does the Samsung Galaxy M34 5G support?
The Samsung Galaxy M34 5G is compatible with nano-SIM cards. It’s important to use this specific type of SIM card to ensure proper fit and connectivity.
Can I use my phone while the SIM or SD card is being removed or inserted in the M34 5G?
Powering off your Samsung Galaxy M34 5G is recommended when inserting or removing a SIM or SD card. This precaution helps prevent damage to the card or the phone’s internal components.
Are any specific tools required to insert or remove the SIM/SD card in the Galaxy M34 5G?
Yes, you will need a SIM ejection tool to insert or remove the SIM/SD card in the Galaxy M34 5G. This tool usually comes with the phone. Alternatively, a small paper clip can also be used.
How to troubleshoot recognition issues with the SIM or SD card on my Samsung M34 5G?
If your Samsung Galaxy M34 5G does not recognize the SIM or SD card, first ensure the card is inserted correctly. Then, restart your phone. If issues persist, try using the card in another device to check its functionality.
What should I do if my Samsung Galaxy M34 5G does not detect the new SIM or SD card after insertion?
If your Samsung Galaxy M34 5G does not detect a new SIM or SD card after insertion, ensure the card is correctly inserted and compatible. Restart the phone. If the problem continues, try the card in another device to rule out card damage or defect.
Conclusion: Our Final Words
Inserting and removing SIM and SD cards in the Samsung Galaxy M34 5G is straightforward but requires understanding the hybrid SIM slot functionality. Following these guidelines ensures a seamless experience with your new device. Enjoy the full capabilities of your Samsung Galaxy M34 5G, whether it’s for connectivity or expanded storage.







Leave a Reply