
Samsung F14 Sim card slot? Samsung F14 SD Card slot? Samsung Galaxy F14 Sim card type? Samsung Galaxy F14 micro SD card capacity? Samsung Galaxy F14 SD card size? Does Samsung F14 have an SD card slot? Samsung F14 Sim card tray?
To insert a new Sim card into your Samsung Galaxy F14 smartphone, make sure you power off your phone. Yes, inserting a Sim card into your device when it’s not off may harm your phone. Follow the step below to insert a SIM card into your Samsung F14.
Step 1: Make sure you power off your device.
Step 2: Then from the bottom left edge of the device (display facing up), just remove the card tray then do one of the following:
To Insert SIM Card:
Make sure the gold contacts are facing up, then press in on the card to lock into place.
To Remove SIM Card:
When the SIM tray is removed, lift the SIM card from the tray.
Samsung Galaxy F14 SIM Card Type
Samsung F14 supports dual Nano size SIM cards.
Samsung Galaxy F14 micro SD card capacity
The Samsung Galaxy F14 has support for micro SDcard and you can expand it up to 128GB.
How to Insert Micro SDcard on Samsung F14
Step 1: Insert the ejection pin into the hole on the tray to loosen the tray.
Step 2: Pull out the tray gently from the tray slot.
Step 3: Now place the MicroSD card on the tray with the gold-colored contacts facing downwards.
Step 4: Gently press the MicroSD card into the tray to secure it.
Step 5: Finally, insert the tray back into the tray slot.
Note: Always make sure the tray is dry before you insert it into your device.
How to USA Dual SIM Card on Samsung F14
Well, the Samsung comes with a dual SIM card tray. This tray has space for two nano-SIM cards.
Types of SIM card Tray on Samsung Device
Basically, there are three types of SIM card trays and they include the following:
- Single SIM: 1 SIM card slot
- Dual SIM: 2 SIM card slots
- Hybrid SIM: 1 SIM card slot and a hybrid slot
A hybrid SIM card tray can take either a second SIM card or a microSD card for expandable memory. This gives you the flexibility to choose between a second SIM card or extra storage.
To check what type of SIM card tray on your Samsung device, remove the SIM card tray and have a look. Now if it says SIM2 it’s a dual SIM, if it says SIM2 \ microSD it’s a hybrid.
How to Activate / Enable Second SIM Cards
When both SIM cards are activated you can receive calls and messages on both cards. However, you are not allowed to receive new calls on both SIMs at the same time. To switch SIM, follow the steps below.
Step 1: Go to Settings, then tap Connections
Step 2: Tap SIM card manager
Step 3: Tap the SIM card that you would like to enable
Step 4: Tap the switch to activate the SIM card
Step 5: Tap Name, enter the name that you would like to give that SIM card, and tap done.
How to Switch Between SIM Card on Samsung F14
Once you have enabled a dual SIM card on your device, you can easily switch between using the quick panel or through the settings menu.
Step 1: Swipe down from the top of the screen to reveal the quick panel
Step 2: Tap Calls, Text Messages, or Mobile data
Step 3: Tap the SIM card you would like to switch to
Switch SIM Cards Via Setting
Step 1: Open the Settings app, and tap Connections
Step 2: Tap SIM Card Manager
Step 3: Tap Calls, Text Messages, or Mobile data
Step 4: Tap the SIM card you would like to switch to.
About Samsung Galaxy F14
The Samsung Galaxy F14 is a budget smartphone that packs a 5G network and other amazing features. The handset has a screen display size of 6.6 inches under a PLS LCD panel with a resolution of 1080 x 2408 pixels and runs on Android 13 OS. The inbuilt memory on the phone includes 64GB 4GB RAM, 128GB 4GB RAM and a battery capacity of 6000 with fast charging technology.


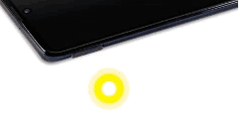

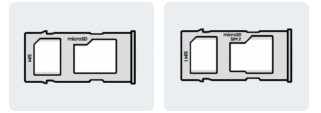





Leave a Reply