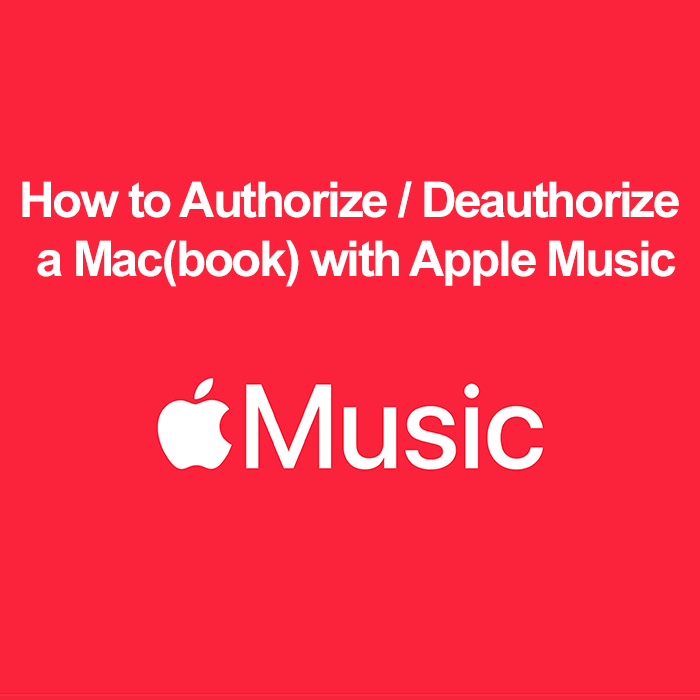
Navigating the world of digital music involves understanding how to manage your devices with Apple Music. This guide offers a detailed walk-through for authorizing and deauthorizing your Mac, which is crucial for playing your music and managing device access.
What is Apple Music Authorization?
Apple Music authorization allows your Mac to access and play your Apple Music library and iTunes Store purchases. It’s not just about accessing music and lyrics; it’s also a measure to protect the copyrights of purchased items. This process is necessary for anyone looking to enjoy their music collection across multiple devices, and you don’t need to be an Apple Music subscriber to do so.
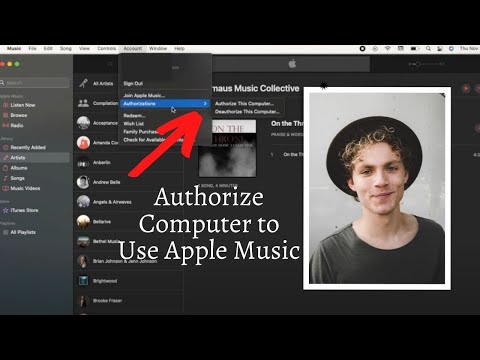
Setup Apple Music on Mac
Setting up Apple Music on your Mac is the first step. Open the Apple Music app, sign in with your Apple ID, and ensure your subscription is active, if applicable. This setup is essential to access the vast library of songs on Apple Music.
Authorize Mac Apple Music: How to Authorize Your Mac for Apple Music
Authorizing your Mac for Apple Music is a simple yet crucial step for music and MP3 enthusiasts. With just a few clicks, you can unlock the full potential of Apple Music, including access to a vast library of songs, personalized playlists, and more. This guide will walk you through the easy process.
- Open the Apple Music app on your Mac.
- Click on the ‘Account’ menu, then ‘Authorizations’.
- Select ‘Authorize This Computer’.
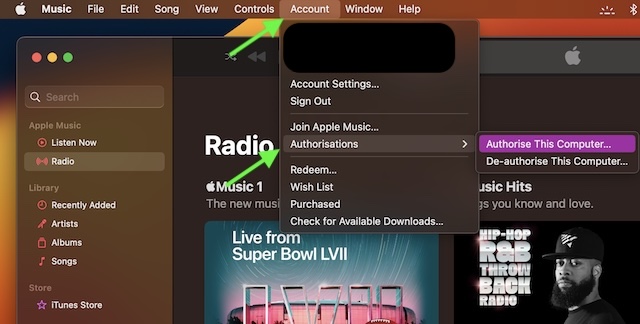
- Enter your Apple ID password to confirm.
Managing Multiple Devices
You can authorize up to five computers (Mac, Windows PC, or both) per Apple ID. This limit doesn’t include iPhones, iPads, iPods, or Apple TVs. Regularly review and manage your authorized devices to keep your list current.
Deauthorize MacBook Apple Music: Steps to Deauthorize Your MacBook
Before you sell or pass on your MacBook, it’s essential to deauthorize it from Apple Music. This step ensures your digital music collection remains secure and personal, and it helps maintain your device authorization limits. Follow these straightforward steps to deauthorize your MacBook from Apple Music quickly and efficiently.
- Open Apple Music -> ‘Account’ menu -> ‘Authorizations’.
- Choose ‘Deauthorize This Computer’.
- Enter your Apple ID password when prompted.
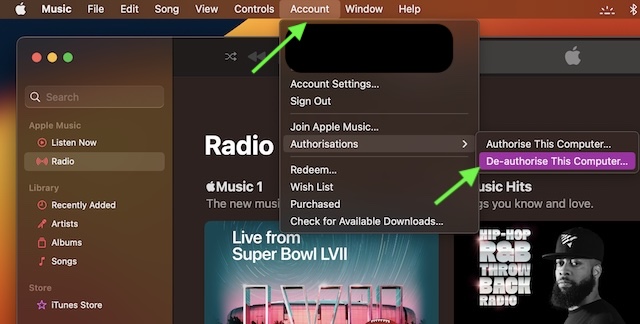
Deauthorize All Computers
There are instances when you need to deauthorize all computers associated with your Apple Music account, especially in situations like device overhauls or security concerns. This comprehensive guide will show you how to efficiently deauthorize all computers in one go, ensuring your Apple Music account remains secure and manageable.
- Go to Apple Music -> ‘Account’ menu -> ‘Account Settings’.
- Click ‘Deauthorize All’ after signing in if required.
Common Issues and Troubleshooting: Troubleshoot Apple Music Mac Authorization
If you face issues while authorizing, try resetting your Apple ID password, checking your internet connection, or contacting Apple Support.
For problems with deauthorization, ensure a stable internet connection and correct Apple ID details. Remember, you can only deauthorize a computer you have access to.
Managing your authorized devices is crucial for maintaining access to your music and avoiding reaching your device limit. This is particularly important if you’re not an Apple Music subscriber but want to access your iTunes purchases.
FAQs About Apple Music & Authorize Devices
Can I use Apple Music for free?
Yes, Apple Music can be used for free to some extent. You can listen to music synced from a Mac or Windows PC, play and download previous iTunes purchases, and enjoy Apple Music radio without a subscription.
Can I use Apple Music without an iPhone?
Yes, Apple Music is available on Android and can also be accessed via the web.
Can I authorize multiple Macs for my Apple Music account?
Yes, you can authorize up to five computers, which can be a combination of Macs and Windows PCs, for your Apple Music account. This allows you to access your Apple Music library and iTunes purchases on multiple devices.
How do I check how many devices are authorized on my Apple Music?
To check the number of authorized devices on your Apple Music account, go to the iTunes Store, click on your account name, and select ‘Account Info’. You’ll need to sign in with your Apple ID, and under the ‘Apple ID Summary’, you can see the number of authorized devices.
What happens if I reach my device limit on Apple Music?
If you reach your five-device limit on Apple Music, you won’t be able to authorize additional computers. You’ll first need to deauthorize one of your currently authorized devices to add a new device.
Why can’t I authorize my Mac for Apple Music?
If you cannot authorize your Mac for Apple Music, it could be due to reaching your device limit, network issues, or problems with your Apple ID. Check your internet connection, Apple ID status, and the number of already authorized devices.
Is it possible to remotely deauthorize a Mac from Apple Music?
You cannot remotely deauthorize a single Mac. However, you can deauthorize all computers associated with your Apple Music account through the ‘Account Settings’ in Apple Music, and then reauthorize the ones you still use.
How often can I authorize/deauthorize devices on Apple Music?
There’s no set limit on how often you can authorize or deauthorize devices on Apple Music. However, keep in mind the total limit of five authorized devices at any given time.
What should I do if I sold my Mac without deauthorizing Apple Music?
If you sold your Mac without deauthorizing it, you should deauthorize all computers through your Apple Music account settings. This prevents unauthorized access to your music and purchases. You can then reauthorize your current devices.
Can I still play downloaded Apple Music tracks after deauthorizing my Mac?
Once you deauthorize a Mac, you cannot play downloaded Apple Music tracks. Deauthorization removes the ability to access Apple Music content, including previously downloaded tracks.
Our Conclusion
Authorizing and deauthorizing your Mac for Apple Music and iTunes Store purchases is a straightforward process that ensures your music is always accessible and secure. Whether setting up a new device, managing multiple computers, or preparing to sell your Mac, this guide helps you organize your digital music world. Happy listening; remember, your music experience is just a few clicks away!





Leave a Reply