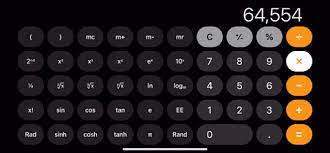
The iOS version of the iPad and iPad Mini are great devices. They have many amazing apps that can be used to increase productivity in all areas of life, from work to entertainment and everything in between. However, one thing that Apple seems to have missed out on with the design and development of these tablets is the calculator app.
Now, it may seem like an insignificant part of the whole package at first glance, but it’s important to understand what this app can do and how you can use it to your advantage in everyday life.

Why no iPad calculator app?
Apple may not have any intention of including an in-app calculator, so those with the need for a quick calculation may want to take a look at apps from the App Store. Apple’s reasoning for this decision could be rooted in the mindset that if people need a calculator, they can access one elsewhere such as through their website or App Store.
Other analysts say that Apple wants consumers to use its stock app, Siri. Other reasons include a fear of battery drainage due to heavy usage and possible security risks posed by allowing third-party apps onto iPads.
One way you might be able to use the calculator without installing another app is by using your iPhone or iPod Touch’s keyboard. Simply plug it into your iPad via the Lightning connector (or connect wirelessly) and then tap it to bring up the virtual keyboard.
It’ll show up right below where you enter text into Safari, Mail, Messages, Notes or other apps. Tap on it again to hide it after entering numbers and math symbols. Alternatively, Google provides a calculator right in its search bar which can come in handy for quick calculations.
How to use Spotlight as iPad calculator
In iOS 9, the built-in calculator can be accessed through Spotlight Search. To use Spotlight as an iPad calculator, just start typing the calculator when on your home screen.
You’ll see the app appear at the top of the search results. Just tap it to open it up for more calculations!
For those with an iPad mini, unfortunately, there is no native calculator app like there is in OS X. The lack of a physical keyboard makes using a separate app cumbersome. However, if you have a newer version of iOS, there is a way to use Spotlight as an iPad calculator.
While you’re scrolling through your list of apps, type a calculator into the search bar at the bottom right hand corner. Once you’ve typed the calculator into Spotlight’s search bar, it will automatically find and present the Calculator.
Tap on that app icon to open up the Calculator app. If you’re running an older operating system than iOS 9, then this might not work for you.
Keep in mind that even though there isn’t a built-in calculator function on iPads, many other calculators are available from the App Store such as SwiftCalc HD which offers support for multiple currencies, basic and scientific functions, fractions, square roots, and much more.
How to use Siri as an iPad calculator
When you want to know the answer to a simple math problem, use Siri’s calculator. Just ask her What’s eight times three? or How much is eighty-seven plus twenty-three? It couldn’t be easier!
If you have more complicated calculations, like dividing numbers in a long-expression, it can be quicker just to type them into the input bar at the top of the screen.
When in doubt, calculate with both methods to see which one works better for your situation. But don’t forget that when using Siri, you need to press down on the home button first before speaking your question aloud.
You’ll need to make sure that the microphone is not covered by a hand or something else. And remember, if you’re looking for a specific app, like Notes, make sure that you mention it by name so Siri knows what you’re looking for! For example, Notes.
She’ll then list all of the apps with notes in their names and you can choose from there. In the event that you are looking for other calculators besides Siri, Apple offers a variety of calculators on their website. In addition to basic arithmetic functions like adding, subtracting, multiplying, and dividing, some calculators will let you graph equations and convert them between measurements.
Make Use Of Google As a Calculator
For anyone looking for a calculator on their iPad, don’t forget to Google it! Swipe up from the bottom of your screen and select Google Search. Type in the calculator (without quotes) in the search bar.
Tap the first result that says Google’s calculator. If you’re using an iPad mini, tap at the top of the app and then tap Add to Home Screen. If you’re using an iPad, tap Share > Add to Home Screen from within Safari. Now you can access Google’s calculator without any trouble.
Does iPad mini come with a calculator?
The iPad mini doesn’t come with a calculator. However, there are three calculators available as apps in the App Store: Calculator Plus, Fast Calculator Pro, and MyPalmCalc.
All of these apps have a widget that can be added to the Today screen for quick access. These apps also have an equation solver, fractions support, all unit conversions from metric to imperial and percentage calculations. As with most other aspects of iOS 7, Apple has redesigned the Calculator app which now features large buttons and clear layouts for each function.
It’s easy to switch between each calculation mode by tapping the arrow at the top left-hand corner of the app window or use it full-screen with multitasking capability by double-tapping its icon at any time while it’s running.
Is There a Calculator on My IPad?
There are two locations where you can find a calculator app. The first location, most common for people to find when searching for one, is the built-in Settings app. If you cannot find a calculator there, check inside of the App Store under Utilities and look at the calculator apps that it offers. In some cases, a user may have downloaded a third-party calculator app that they prefer over the default one.
The second location is in your dock as an app icon. Here’s how to open up your dock: Go to the home screen by clicking or tapping on the home button at the bottom center of your screen then go back from your home screen by clicking or tapping on home again.






Leave a Reply