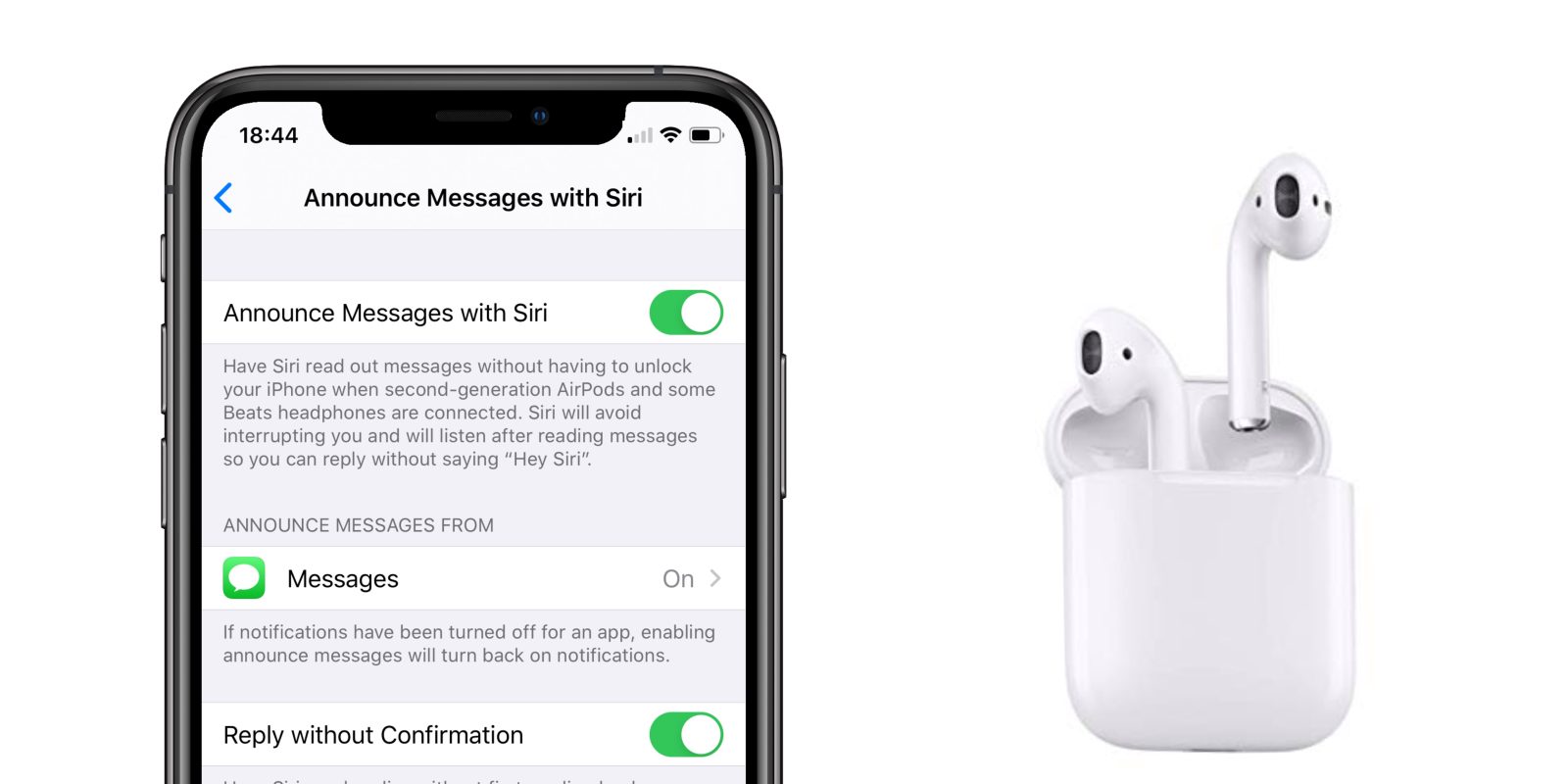
Did you know you can actually turn on the Siri Message announcement through your Airpod and also let Siri read them and reply on your behalf? Yes, with the new update, it’s possible. Apple has improved Siri and Airpod’s friendship through the voice announcement.
Right now, Siri will not only announce the caller name but can also read the message as well. With this setting, when you turn on the Siri Message announcement on your Airpod, the Virtual Assistant will read the message for you and also reply to it as well through the wireless Bluetooth earbuds.
For now, the feature only works for the default App, however, it’s expected to also work with third-party apps in the feature. The supported Airpod is the 2nd generation Airpods and some headphones, headphones that have an H1 wireless chip.
How Does The ‘Announce Messages With Siri Work
To use the feature, your iPhone or Apple watch should be paired with Airpod’s. When the Airpod is connected and is in the ear, you’ll get a ping that informs you about the message.
Now when you set up Siri to announce the message through your Airpod, a different tone will sound.
Siri will then announce the sender’s name and transcribe the message. If another message from the same sender comes in, Siri will continue the transcription. This way, you can hear the message on the Airpod without touching or looking at your device.
Once the message is read, another ping will notify you that you can reply to the message now. You can ignore the message or reply by saying “Tell them,” followed by the message you want to reply to. The Visual Assistant will then transcribe your speech to text, it will either read the message out for approval or directly send the message. This will depend on your settings.
How to Enable Siri to Read Your Text Messages Through Your AirPods
When settings up your Airpods for the first time after upgrading your device to iOS 13.2, a pop-up will appear. It will ask whether you want to enable ‘Announce Messages with Siri.’ Just allow it and enjoy these amazing features of listening to your messages via Airpod. If the dialog didn’t appear, you can still enable it in the future.
How To Manually Setup Siri to Announce Messages Through Your AirPods
Step 1: Launch the Setting app on your iPhone.
Step 2: Tap on Notifications
Step 3: Select Announce Messages With Siri.
Step 4: Toggle the Switch On.
How to Manage Reply Confirmations on Siri
By default settings, Siri will read the message once before the reply. This is to ensure that Siri hasn’t made a mistake or in case you want to add something more to the message. However, if you did not like the settings, there is an option to modify it and then send the reply message directly without reading it. Below is how…
Step 1: Open Settings > Notifications > Announce Messages With Siri.
Step 2: Next, Switch On the toggle next to Reply without Confirmation.
This is one of the best features of Siri. I can’t wait for this to be available for third-party messaging apps. For now, enjoy this and don’t forget to share it with your friends as well.
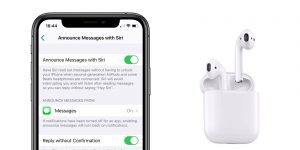





Leave a Reply